Win7系统调节显示器屏幕对比度解决方法
发布时间:2018-06-08 16:57:52 浏览数: 小编:fan
win7系统开机后或者使用过程中,有时候我们会觉得电脑显示器的对比度不合适,需要进行调整,很多朋友不知道怎么调节显示器屏幕对比度?其实调节显示器屏幕对比度的方法比较简单,而且调节出一个合适的屏幕对比度是非常重要的,接下来系统族小族同学就更小伙伴一起来分享Win7系统调节显示器屏幕对比度的两种方法,感兴趣的用户不妨一起看看。
推荐:笔记本win7系统下载
解决方法一:
1、如果控制面板里没有显卡设置选项,则可以使用第二种方法。点击控制面板里的“显示”;
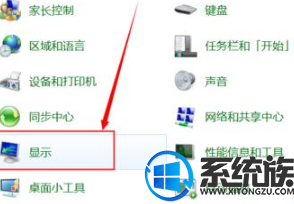
2、打开显示设置窗口后,点击左上角的“调整分辨率”;
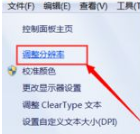
3、打开分辨率调整窗口后,点击“高级设置”;
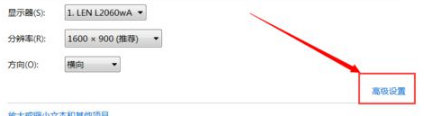
4、打开高级设置窗口后,点击窗口上方的“AMD VISION CONTROL CENTER”选项(根据自己的CPU品牌选择);
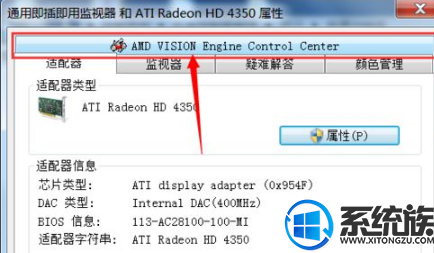
5、接下来点击窗口下方的“AMD VISION ENGINE CONTROL CENTER”;
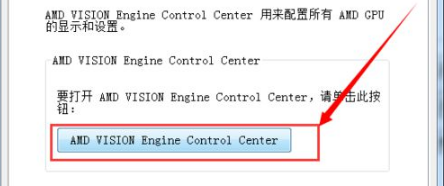
6、打开显示处理器显示设置窗口后,依次点击“我的VGA显示器”>“显示颜色(VGA显示器)”;
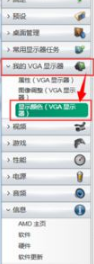
7、通过对比度的调节滑块设置合适的对比度即可。

解决方法二:
1、适用于控制面板有显卡设置选项的情况。点击开始菜单里的“控制面板”选项;

2、打开控制面板后,如果是以分类显示的,则先切换至大图标显示方式。点击控制面板里的“NVIDIA控制面板”选项(这里根据自己的显卡品牌选择相应的选项);
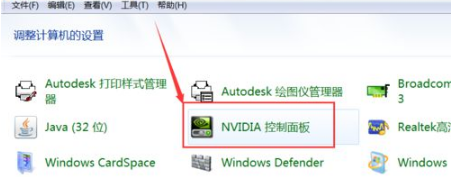
3、打开NVIDIA控制面板后,点击左侧“显示”菜单下的“调整桌面颜色设置”选项;
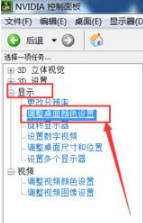
4、在颜色设置页面下,就可以拖动对比度的滑块来设置屏幕的对比度了。
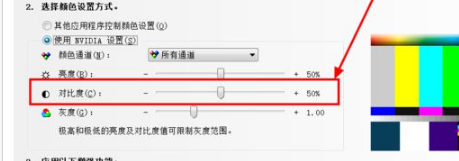
以上教程便是Win7系统调节显示器屏幕对比度的两种方法,非常简单,有需要的用户可以体验更多精彩教程内容欢迎关注系统族,系统族有海量的资讯等你来阅读!
推荐:笔记本win7系统下载
解决方法一:
1、如果控制面板里没有显卡设置选项,则可以使用第二种方法。点击控制面板里的“显示”;
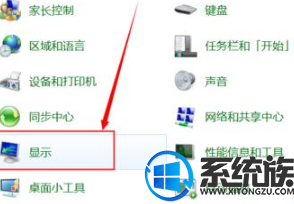
2、打开显示设置窗口后,点击左上角的“调整分辨率”;
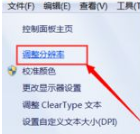
3、打开分辨率调整窗口后,点击“高级设置”;
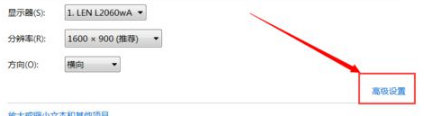
4、打开高级设置窗口后,点击窗口上方的“AMD VISION CONTROL CENTER”选项(根据自己的CPU品牌选择);
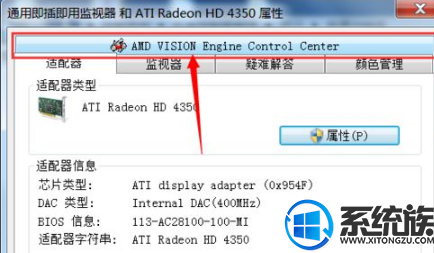
5、接下来点击窗口下方的“AMD VISION ENGINE CONTROL CENTER”;
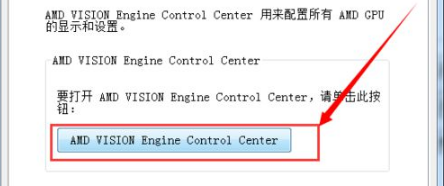
6、打开显示处理器显示设置窗口后,依次点击“我的VGA显示器”>“显示颜色(VGA显示器)”;
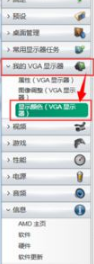
7、通过对比度的调节滑块设置合适的对比度即可。

解决方法二:
1、适用于控制面板有显卡设置选项的情况。点击开始菜单里的“控制面板”选项;

2、打开控制面板后,如果是以分类显示的,则先切换至大图标显示方式。点击控制面板里的“NVIDIA控制面板”选项(这里根据自己的显卡品牌选择相应的选项);
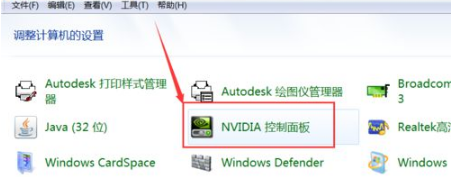
3、打开NVIDIA控制面板后,点击左侧“显示”菜单下的“调整桌面颜色设置”选项;
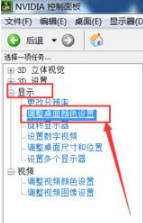
4、在颜色设置页面下,就可以拖动对比度的滑块来设置屏幕的对比度了。
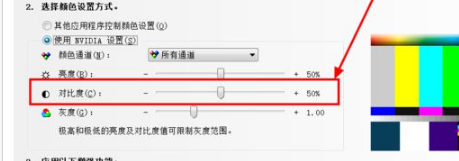
以上教程便是Win7系统调节显示器屏幕对比度的两种方法,非常简单,有需要的用户可以体验更多精彩教程内容欢迎关注系统族,系统族有海量的资讯等你来阅读!


















