Win7点击小喇叭图标系统提示音频设备服务已禁用怎么办
发布时间:2018-06-11 19:09:00 浏览数: 小编:fan
操作win7系统过程中,细心的用户发现Win7系统右下角小喇叭显示红叉没声音,点击小喇叭提示“音频设备服务已禁用”,这是什么情况呢?这是用户电脑设置出现问题,如果用户发现自家win7系统任务栏右下角小喇叭红叉没声音怎么办呢?接下来,系统族小族就跟朋友们一起来看看解决方法。
推荐:雨林木风win7系统下载
1、点击开始菜单,在“计算机”按钮上单击右键,选择“管理”;
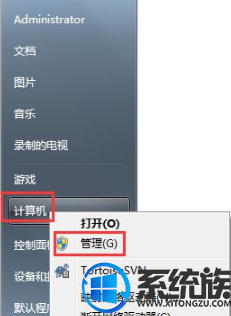
2、在管理界面中点击“服务和应用程序”——“服务”;
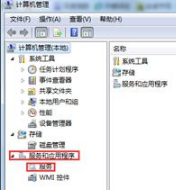
3、在服务窗口右侧找到“windows audio”服务,点击右键选择“属性”;

4、点击“登录”选项卡中,把“登录选项”设置为“本地系统帐户”,点击“应用”;

5、将“登录选项”设置为“此账户”,然后点击下方的“浏览”;
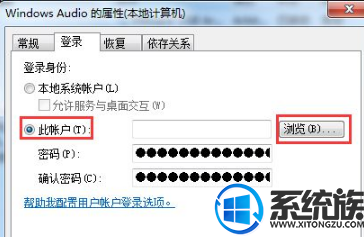
6、在“输入要选择的对象名称”中输入“local service”,单击“检查名称”然后选中“local service”账户之后点击确定;
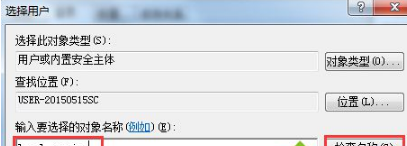
7、点击应用并确定,然后重启计算机即可,如果发现重启之后还是没声音,请按照“1、2、3”步,将“windows audio”服务启动就可。
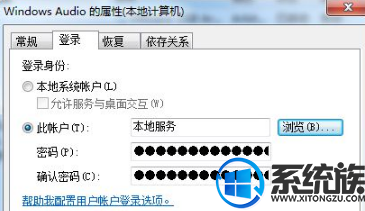
上述便是Win7系统点击小喇叭图标提示”“音频设备服务已禁用”的全部内容,设置之后小喇叭就不会显示红叉了,记得关注系统族哦!
推荐:雨林木风win7系统下载
1、点击开始菜单,在“计算机”按钮上单击右键,选择“管理”;
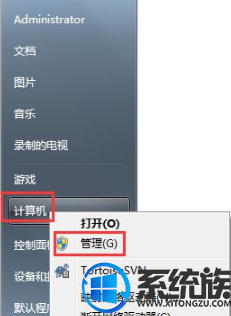
2、在管理界面中点击“服务和应用程序”——“服务”;
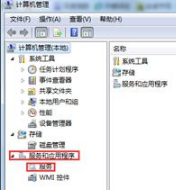
3、在服务窗口右侧找到“windows audio”服务,点击右键选择“属性”;

4、点击“登录”选项卡中,把“登录选项”设置为“本地系统帐户”,点击“应用”;

5、将“登录选项”设置为“此账户”,然后点击下方的“浏览”;
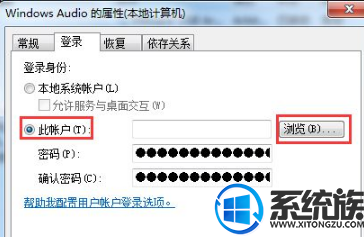
6、在“输入要选择的对象名称”中输入“local service”,单击“检查名称”然后选中“local service”账户之后点击确定;
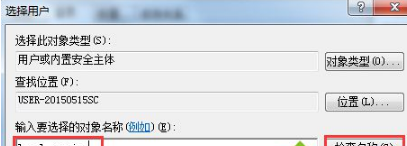
7、点击应用并确定,然后重启计算机即可,如果发现重启之后还是没声音,请按照“1、2、3”步,将“windows audio”服务启动就可。
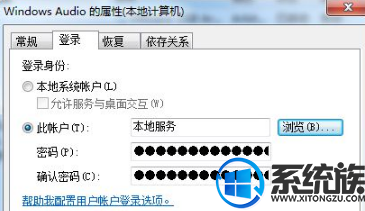
上述便是Win7系统点击小喇叭图标提示”“音频设备服务已禁用”的全部内容,设置之后小喇叭就不会显示红叉了,记得关注系统族哦!
专题推荐: win7图标没反应


















