解决win7设置tplink路由器密码方法
发布时间:2018-06-12 18:36:19 浏览数: 小编:fan
如今在这个互联网时代有不少家庭中都会配备tplink路由器,可以让我们的各种电子设备更加方便的连接网络。最近有为win7系统的用户反映,新买了tplink路由器后不知道如何设置,那么win7如何设置tplink路由器密码?接下来系统族小族就为大家介绍win7配置tplink路由器密码的方法。
推荐:win7系统下载
设置方法:
1、首先可以在浏览器中输入“tplogin.cn”或者“192.168.1.1”并敲回车进入登录界面,然后在输入管理员密码点击“确定”登录;
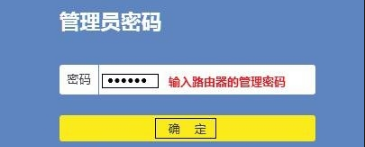
2、登录管理界面后,在页面找到“网络状态”,在这里可以修改TP路由器的WiFi密码和WiFi名称,如下图所示;
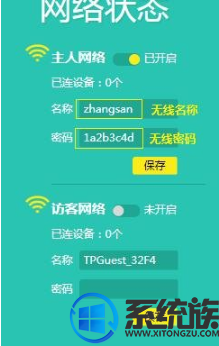
3、然后要修改TP路由器的登录密码的话,我们依次打开“高级设置--设备管理--修改登录密码”来到修改路由器登录密码界面,然后先输入原来的登录密码,在设置新的登录密码最后点击保存即可。
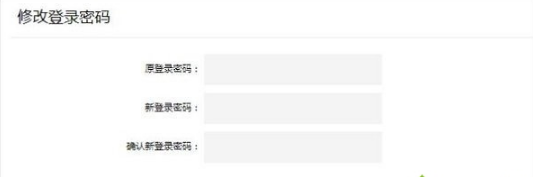
上述便是win7配置tplink路由器密码的方法了,有不清楚的win7系统用户可以试一试小编的方法,希望系统族本教程能解决大家的问题。
推荐:win7系统下载
设置方法:
1、首先可以在浏览器中输入“tplogin.cn”或者“192.168.1.1”并敲回车进入登录界面,然后在输入管理员密码点击“确定”登录;
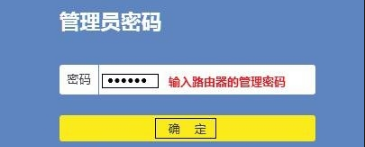
2、登录管理界面后,在页面找到“网络状态”,在这里可以修改TP路由器的WiFi密码和WiFi名称,如下图所示;
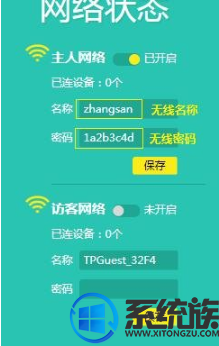
3、然后要修改TP路由器的登录密码的话,我们依次打开“高级设置--设备管理--修改登录密码”来到修改路由器登录密码界面,然后先输入原来的登录密码,在设置新的登录密码最后点击保存即可。
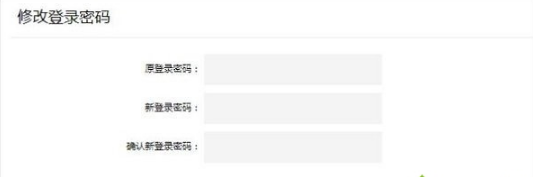
上述便是win7配置tplink路由器密码的方法了,有不清楚的win7系统用户可以试一试小编的方法,希望系统族本教程能解决大家的问题。


















