win7怎样设置共享扫描仪
发布时间:2018-07-03 19:09:49 浏览数: 小编:yue
我们在办公中,需要用到扫描仪将图形或图像信息扫描到电脑上,当办公室只有一台扫描仪不够用的时候,就需要将扫描仪共享,那么win7系统下怎么共享扫描仪呢?接下来,小编就来分享下具体的设置方法。
1.将扫描仪通过USB线跟电脑主机相连接,并在电脑主机上安装好扫描仪驱动程序。(最好安装官方提供的完整版本的驱动)
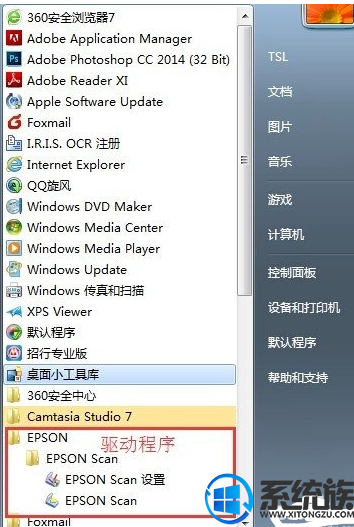
2.在主机上将扫描驱动程序设备为“开机启动”。
方法一:可以使用msconfig命令,调出系统配置窗口,将扫描仪驱动程序设置为开机启动。方法二:将扫描仪驱动程序快捷方式复制到windows提供的“启动”文件夹,这一步如果有困难,可以上网查询。如图:
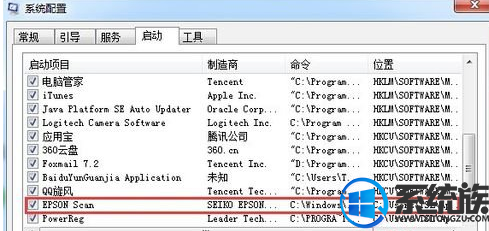
3.设置扫描仪的相关参数,例如分辨率、图像类型、扫描文件保存位置等,一般情况下按默认分辨率即可,即200~300dpi,如果不知道如何设置,使用默认设置就可以了。
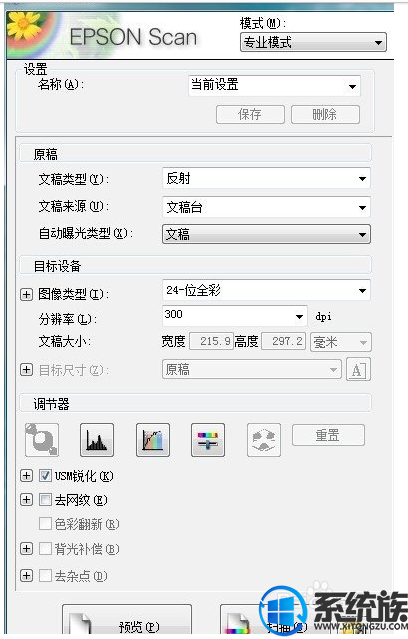
4.在电脑主机磁盘中,新建一个文件夹,命名为“扫描文件夹”,然后设置为扫描仪默认的图片保存位置;
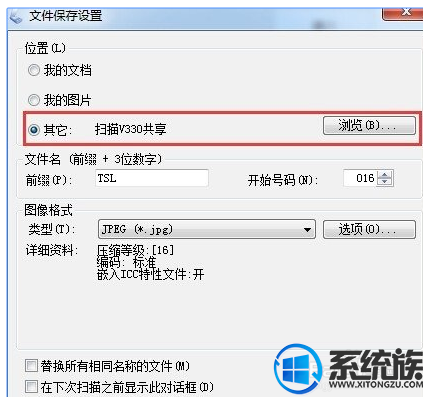
5.将“扫描文件夹”设置为共享;
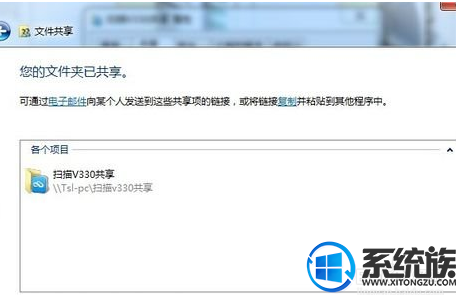
6.这样,其他同事就可以直接通过扫描仪面板下达扫描指令,扫描完后,通过网络文件共享,将扫描得到的图片复制到自己的电脑上了。
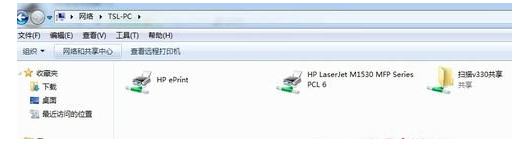
以上就是win7系统中扫描仪的设置过程,如果你也需要设置共享扫描仪的话,不妨试试上述方法,希望对你有所帮助。
1.将扫描仪通过USB线跟电脑主机相连接,并在电脑主机上安装好扫描仪驱动程序。(最好安装官方提供的完整版本的驱动)
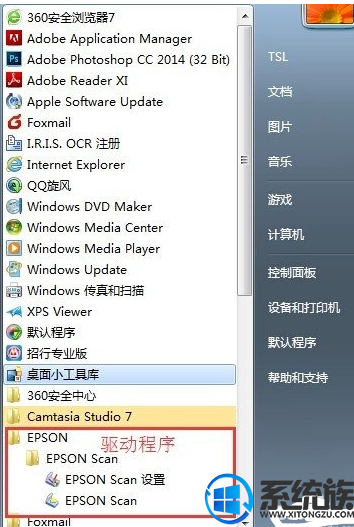
2.在主机上将扫描驱动程序设备为“开机启动”。
方法一:可以使用msconfig命令,调出系统配置窗口,将扫描仪驱动程序设置为开机启动。方法二:将扫描仪驱动程序快捷方式复制到windows提供的“启动”文件夹,这一步如果有困难,可以上网查询。如图:
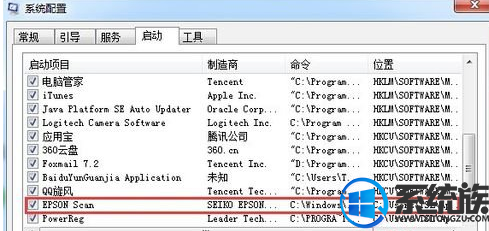
3.设置扫描仪的相关参数,例如分辨率、图像类型、扫描文件保存位置等,一般情况下按默认分辨率即可,即200~300dpi,如果不知道如何设置,使用默认设置就可以了。
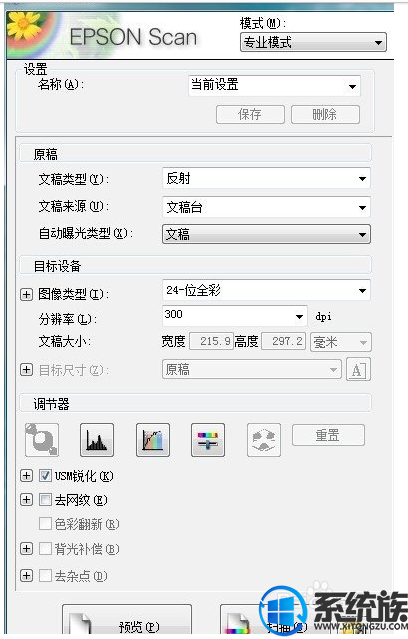
4.在电脑主机磁盘中,新建一个文件夹,命名为“扫描文件夹”,然后设置为扫描仪默认的图片保存位置;
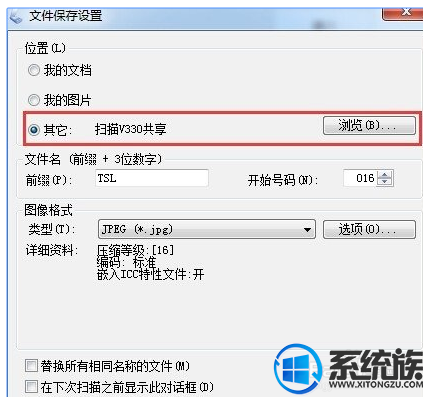
5.将“扫描文件夹”设置为共享;
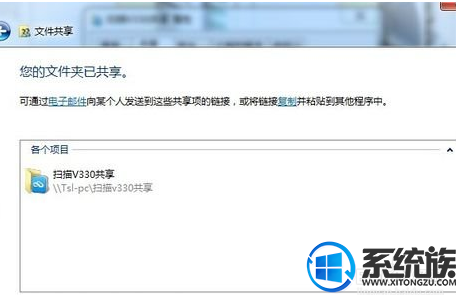
6.这样,其他同事就可以直接通过扫描仪面板下达扫描指令,扫描完后,通过网络文件共享,将扫描得到的图片复制到自己的电脑上了。
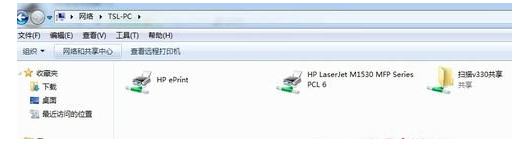
以上就是win7系统中扫描仪的设置过程,如果你也需要设置共享扫描仪的话,不妨试试上述方法,希望对你有所帮助。
专题推荐: win7系统扫描仪使用教程
上一篇: win7的网络搜索怎么添加
下一篇: win7如何设置共享网络


















