怎么在vmware 安装win7 网络
发布时间:2018-07-03 19:09:49 浏览数: 小编:yue
有网友想在虚拟机里测试WIN7系统里的软件,却不知道怎么在VMware里安装WIN7,今天小编就来分享下如何在VMware里安装WIN7。
1.这里直接进入虚拟机界面(如果不知道如何创建VMware可以查看小编的另一篇百度经验哦)
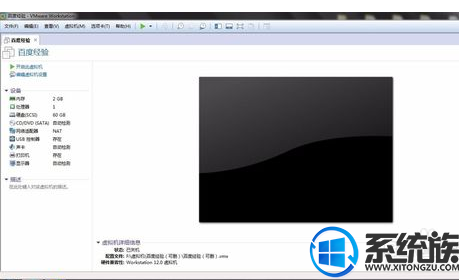
2.开始创建的是空白盘,所以这里要加载ISO镜像文件,双击左边窗口的"CD/DVD(SATA)"——“使用ISO镜像文件”——找到文件所在位置,最后点击“确定”
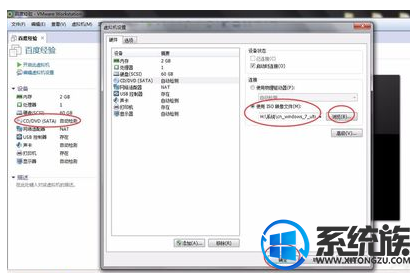
3.加载好镜像文件后,就可以点击“开启虚拟机”

4.开启虚拟机后可以看到出现了安装界面向导,点击“下一步”

5.单击“现在安装”

6.勾选“我接受许可条款”——点击“下一步”

7.选择“自定义(高级)”

8.在磁盘这里直接选择“下一步”(注意:小编这里没有分很多盘符哦,也可以分,但这里是虚拟机,所以小编就没分的哦)

9.这里就开始安装WIN7了,时间有点长,慢慢等待哦
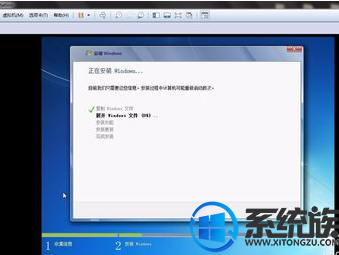
10.直到安装完成才可以哦,时间比较长哦,如果内存小点的花费的时间更长哦

11.现在开始设置向导,这里设置用户名并点击“下一步”
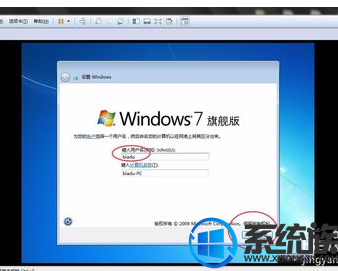
12.密码可要可不要,这里直接“下一步”
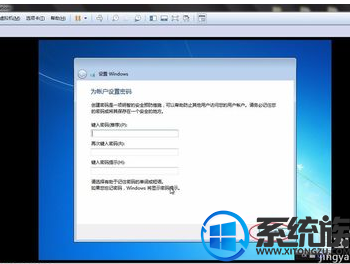
13.密钥激活稍后在激活(激活教程也可以进小编主页去看看小编的百度经验哦),这里选择“跳过”

14.时间默认,选择“下一步”

15.网络看个人想法,这里选择“家庭网络”
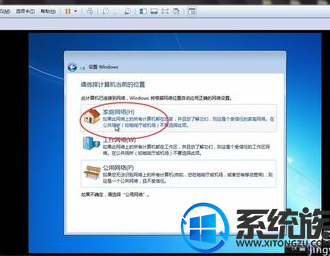
17.最后向导就设置完了,等着进入界面吧

18.成功进入界面就好了,这里自己调下分辨率哦

以上操作就是在VMware里安装WIN7的过程,如果你也需要在VMware里安装WIN7,不妨试试上述操作,希望对你有所帮助。
1.这里直接进入虚拟机界面(如果不知道如何创建VMware可以查看小编的另一篇百度经验哦)
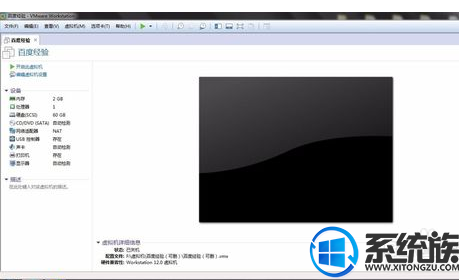
2.开始创建的是空白盘,所以这里要加载ISO镜像文件,双击左边窗口的"CD/DVD(SATA)"——“使用ISO镜像文件”——找到文件所在位置,最后点击“确定”
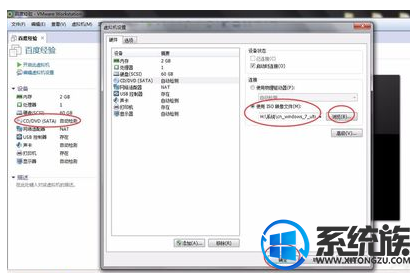
3.加载好镜像文件后,就可以点击“开启虚拟机”

4.开启虚拟机后可以看到出现了安装界面向导,点击“下一步”

5.单击“现在安装”

6.勾选“我接受许可条款”——点击“下一步”

7.选择“自定义(高级)”

8.在磁盘这里直接选择“下一步”(注意:小编这里没有分很多盘符哦,也可以分,但这里是虚拟机,所以小编就没分的哦)

9.这里就开始安装WIN7了,时间有点长,慢慢等待哦
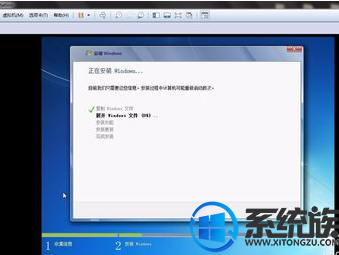
10.直到安装完成才可以哦,时间比较长哦,如果内存小点的花费的时间更长哦

11.现在开始设置向导,这里设置用户名并点击“下一步”
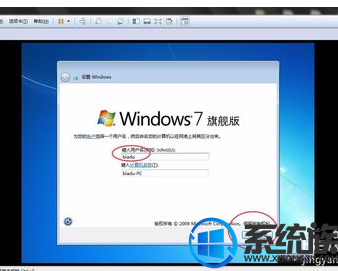
12.密码可要可不要,这里直接“下一步”
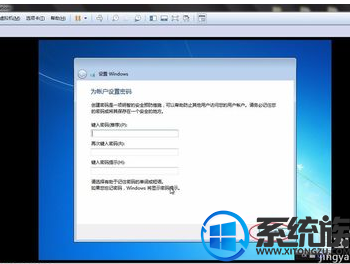
13.密钥激活稍后在激活(激活教程也可以进小编主页去看看小编的百度经验哦),这里选择“跳过”

14.时间默认,选择“下一步”

15.网络看个人想法,这里选择“家庭网络”
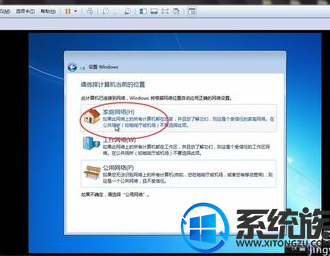
17.最后向导就设置完了,等着进入界面吧

18.成功进入界面就好了,这里自己调下分辨率哦

以上操作就是在VMware里安装WIN7的过程,如果你也需要在VMware里安装WIN7,不妨试试上述操作,希望对你有所帮助。
上一篇: win7的网络与共享中心怎么打开
下一篇: win7怎么设置网络共享密码


















