win7怎么设置网络共享密码
发布时间:2018-07-03 19:09:49 浏览数: 小编:yue
有win7用户在设置共享文件时希望只有经过自己允许的人能够查看共享文件,于是就需要共享文件夹设置密码。今天,小编就来分享下,如何对共享文件夹设置密码。
1.在桌面上,右键单击“计算机”,并选择“管理”;如图1所示
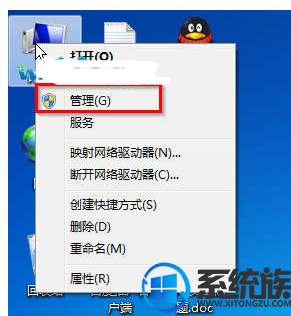
2.在弹出“计算机管理”界面,选择用户和组,右键单击“用户”,点击“新用户”,创建一个我们要与之共享文件的新用户;如图2所示
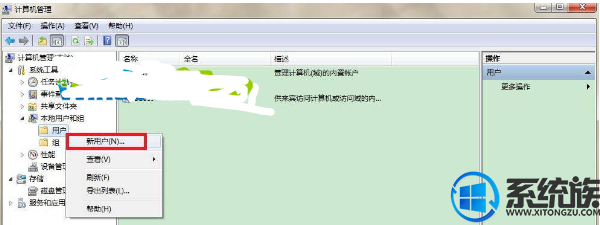
3.新用户”窗口,分别输入用户名、密码,勾选“用户不能更改密码”和“密码永不过期”,最后点击“创建”,这样我们就能在列表中看到刚刚创建的用户“windows7en”;如图3所示
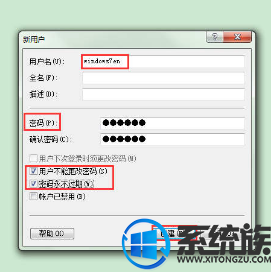
4.找到我们要共享的文件夹,右键单击,选择属性;如图4所示
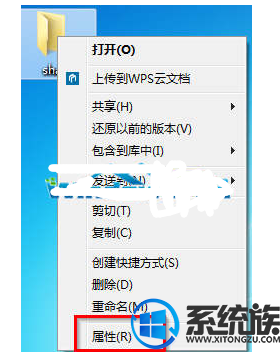
5.属性窗口中,依次选择“共享-高级共享”;如图5所示
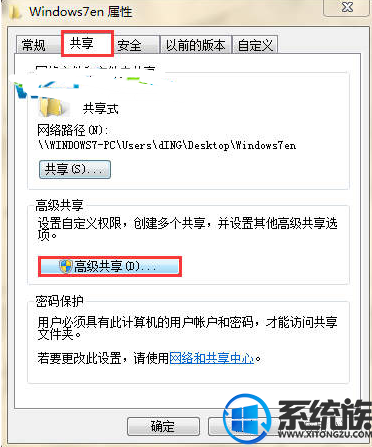
6.进入了高级共享设置窗口,首先勾选“共享此文件夹”,接着设置共享名,最后点击“权限”;如图6所示
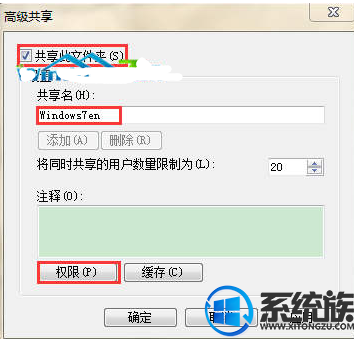
7.在弹出的“选择用户或组”窗口中,选择“高级”;如图8所示
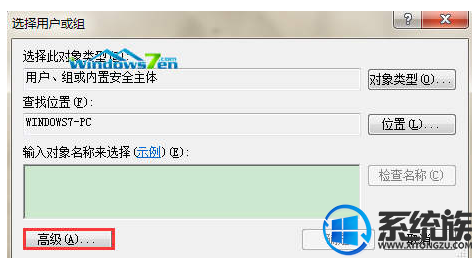
8.在“选择用户或组”界面中,点击“立即查找”,在搜索结果中找到刚刚创建的用户“windows7en”并选中;
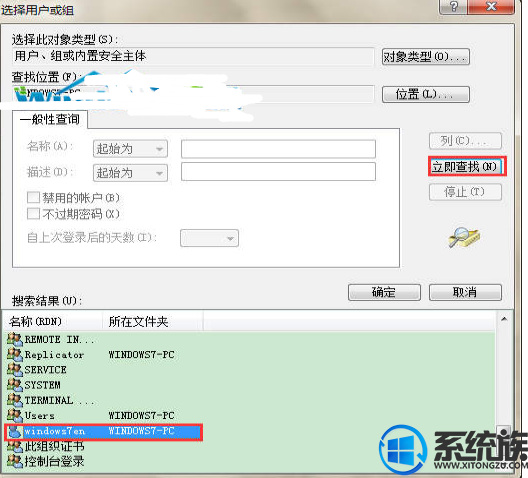
9.选中用户后,回到“选择用户或组”窗口时,就能看到“windows7en”用户;最后点击“确定”。如图10所示
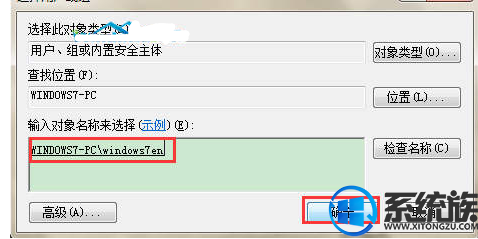
10.给用户设置权限的过程:选中“windows7en”用户,根据我们的意愿设置其权限为“读取”或其他权限。

11.一路“确定”关闭所有窗口,加密的共享文件夹就设置完成了。共享文件夹设置密码做好的话有利于提高文件的安全性以及交互的便利性
以上操作就是对共享文件夹设置密过程,希望对你有所帮助。
1.在桌面上,右键单击“计算机”,并选择“管理”;如图1所示
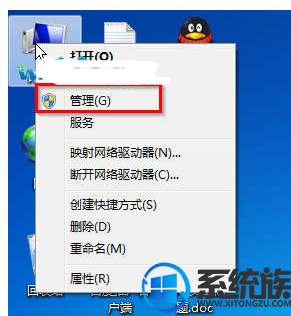
2.在弹出“计算机管理”界面,选择用户和组,右键单击“用户”,点击“新用户”,创建一个我们要与之共享文件的新用户;如图2所示
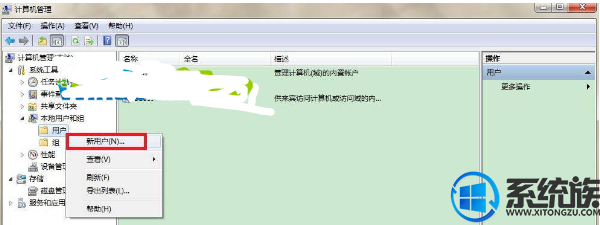
3.新用户”窗口,分别输入用户名、密码,勾选“用户不能更改密码”和“密码永不过期”,最后点击“创建”,这样我们就能在列表中看到刚刚创建的用户“windows7en”;如图3所示
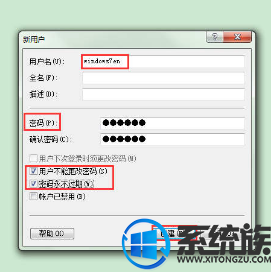
4.找到我们要共享的文件夹,右键单击,选择属性;如图4所示
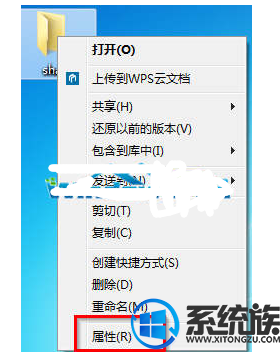
5.属性窗口中,依次选择“共享-高级共享”;如图5所示
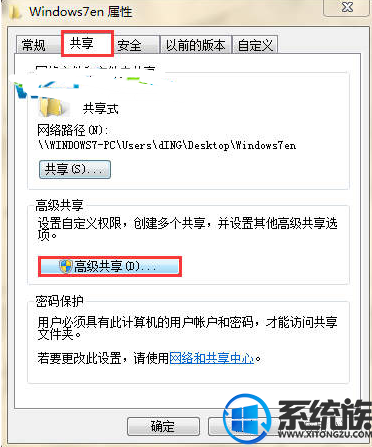
6.进入了高级共享设置窗口,首先勾选“共享此文件夹”,接着设置共享名,最后点击“权限”;如图6所示
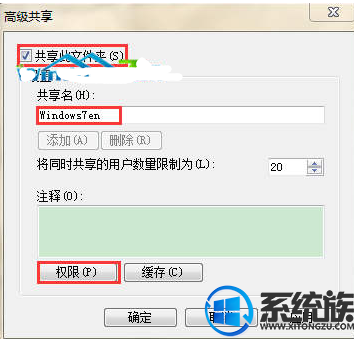
7.在弹出的“选择用户或组”窗口中,选择“高级”;如图8所示
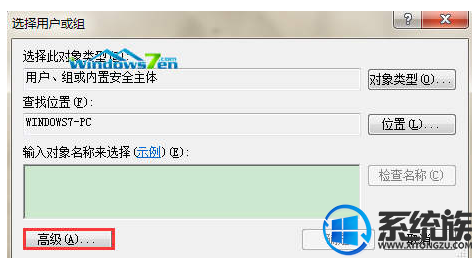
8.在“选择用户或组”界面中,点击“立即查找”,在搜索结果中找到刚刚创建的用户“windows7en”并选中;
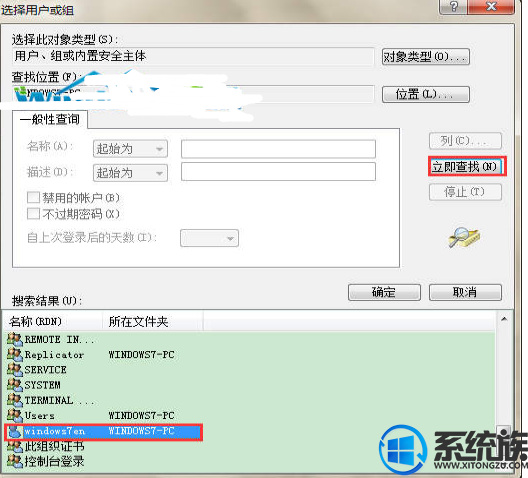
9.选中用户后,回到“选择用户或组”窗口时,就能看到“windows7en”用户;最后点击“确定”。如图10所示
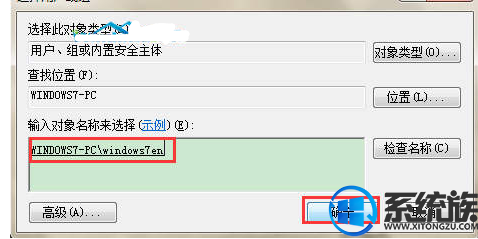
10.给用户设置权限的过程:选中“windows7en”用户,根据我们的意愿设置其权限为“读取”或其他权限。

11.一路“确定”关闭所有窗口,加密的共享文件夹就设置完成了。共享文件夹设置密码做好的话有利于提高文件的安全性以及交互的便利性
以上操作就是对共享文件夹设置密过程,希望对你有所帮助。
上一篇: 怎么在vmware 安装win7 网络
下一篇: win7网络ip dns怎么设置


















