win7网络ip dns怎么设置
发布时间:2018-07-03 19:09:49 浏览数: 小编:yue
有Win7系统用户遇到了一些网络问题,需要查看或者自行设置网络IP与DNS(域名系统),不知道要怎么查看,针对这个问题,小编就来分享下,如何查看自己电脑上的网络IP与DNS。
1.用鼠标右键或者左键点击Win7桌面右下角的“网络连接标志”图标,选择“打开网络和共享中心”。

2.在“网络和共享中心”点击“本地连接”。
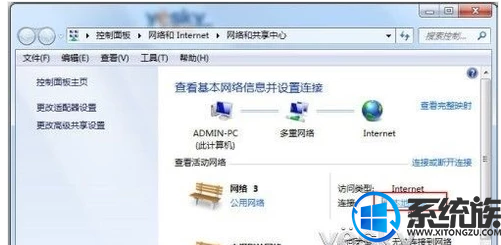
3.在“本地连接状态”面板中我们可以看到当前的网络本地连接状态,点击“属性”按钮。
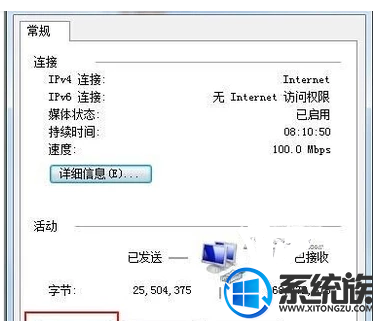
4.根据当前的网络状况,选择“Internet协议4(TCP/IP)”或者“Internet协议6(TCP/IP)”。目前大部分的网络应该是“Internet协议4(TCP/IP)”,然后点击“属性”按钮即可进入设置界面。
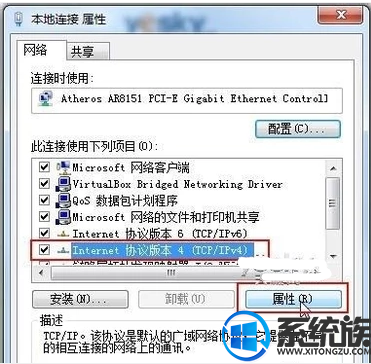
5.现在我们就进入了Win7系统当前的网络IP和DNS设置界面中。
如果网络支持DHCP(自动动态主机配置协议),我们可以直接选择“自动获得IP地址”和“自动获得DNS服务器地址”,则 DHCP 会为网络中的计算机自动分配 Internet 协议 (IP) 地址,不需要手动配置。如果需要手动配置,则选择“使用下面的IP地址”以及“使用下面的DNS服务器地址”,然后再填写具体的设置参数即可
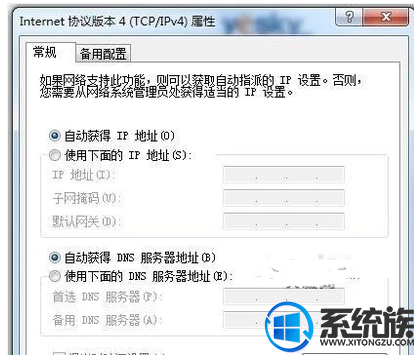
以上就是win7系统查看IP和DNS的操作,如果你也需要查看IP或DNS不妨试试以上操作,希望对你有所帮助。
1.用鼠标右键或者左键点击Win7桌面右下角的“网络连接标志”图标,选择“打开网络和共享中心”。

2.在“网络和共享中心”点击“本地连接”。
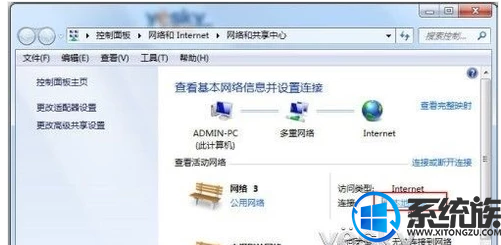
3.在“本地连接状态”面板中我们可以看到当前的网络本地连接状态,点击“属性”按钮。
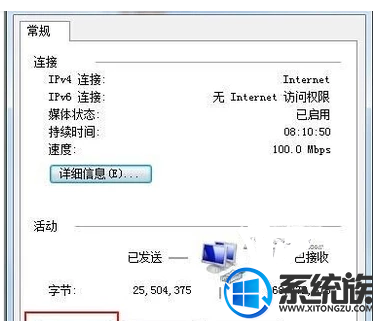
4.根据当前的网络状况,选择“Internet协议4(TCP/IP)”或者“Internet协议6(TCP/IP)”。目前大部分的网络应该是“Internet协议4(TCP/IP)”,然后点击“属性”按钮即可进入设置界面。
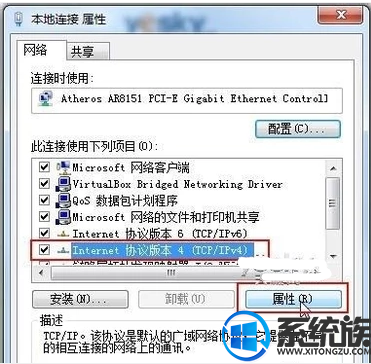
5.现在我们就进入了Win7系统当前的网络IP和DNS设置界面中。
如果网络支持DHCP(自动动态主机配置协议),我们可以直接选择“自动获得IP地址”和“自动获得DNS服务器地址”,则 DHCP 会为网络中的计算机自动分配 Internet 协议 (IP) 地址,不需要手动配置。如果需要手动配置,则选择“使用下面的IP地址”以及“使用下面的DNS服务器地址”,然后再填写具体的设置参数即可
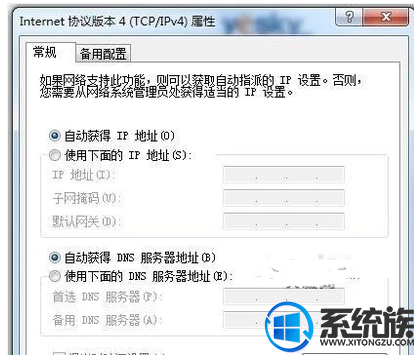
以上就是win7系统查看IP和DNS的操作,如果你也需要查看IP或DNS不妨试试以上操作,希望对你有所帮助。
上一篇: win7怎么设置网络共享密码
下一篇: win7家庭网络怎么创建


















