win7打印机双面打印设置|win7设置双面打印机的方法
发布时间:2018-07-05 10:30:09 浏览数: 小编:yue
很多用户都不知道不少打印机都自带双面打印功能,由于我们不懂得设置,每次打印的时候都需要手动将打印机出来的纸张重新放入打印纸张盒中重新打印,今天小编给大家分享下win7系统下如何设置打印机自动进行双面打印。
1.打开“设备和打印机”

2.在需要进行双面打印的型号上单击右键,选择【打印机首选项】,然后点击打开打印机按“属性”;
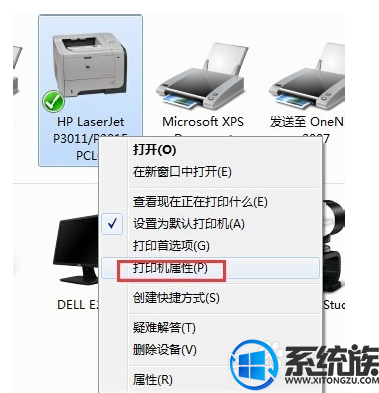
3.弹出的窗口中选择“设备设置”,
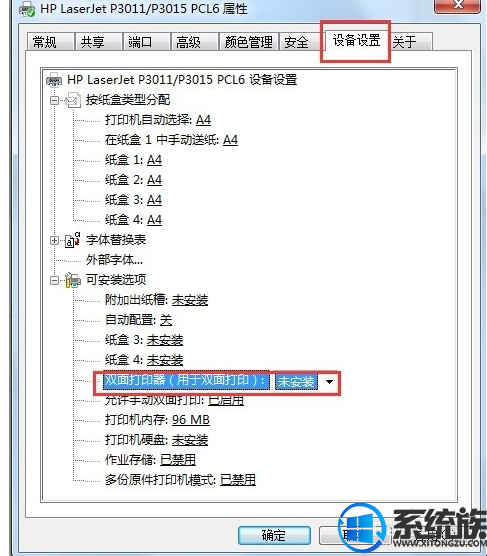
4.到“可安装选项”中的“双面打印器”此时是未安装,改为“已安装”,点“确定”完成设置。
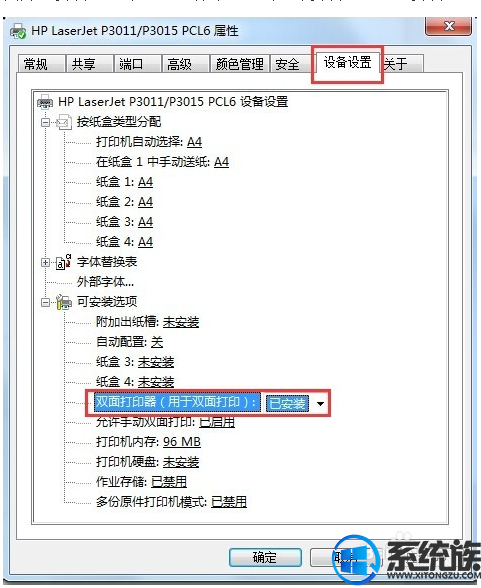
5.打印时需勾选“双面打印”可实现双面打印。首先点“打印”,在弹出的窗口中选择“属性”
1.打开“设备和打印机”

2.在需要进行双面打印的型号上单击右键,选择【打印机首选项】,然后点击打开打印机按“属性”;
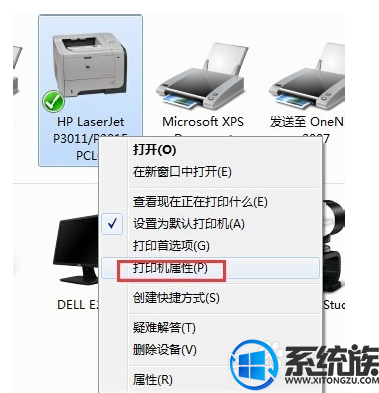
3.弹出的窗口中选择“设备设置”,
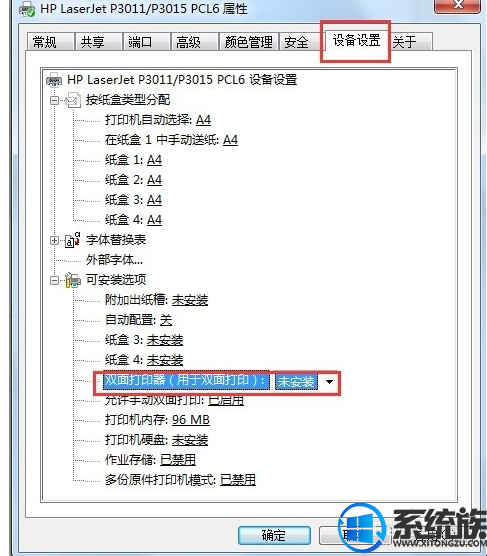
4.到“可安装选项”中的“双面打印器”此时是未安装,改为“已安装”,点“确定”完成设置。
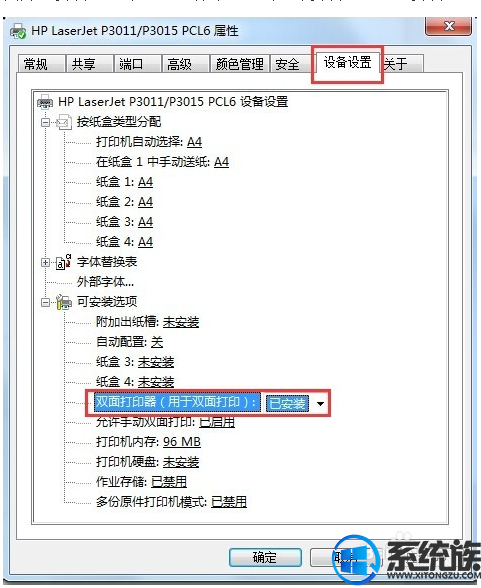
5.打印时需勾选“双面打印”可实现双面打印。首先点“打印”,在弹出的窗口中选择“属性”
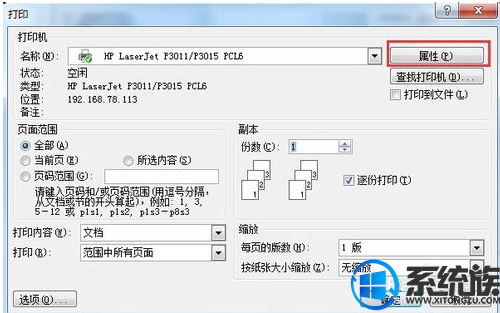
6.选择“完成”页签,勾选“双面打印”其他项默认即可
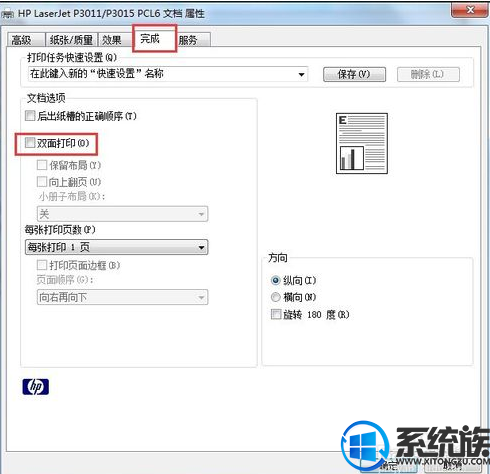
以上就是win7 系统里打印机双面打印的设置 ,如果你的打印机也需要设置双面打印,不妨试试上述方法,希望对你有所帮助。


















