win7打印机怎么添加纸张规格|win7打印机添加纸张规格的教程
发布时间:2018-07-05 11:47:08 浏览数: 小编:yue
我们在打印文件时,由于打印机用纸信息里面会自带常见的用纸规格,有时需要用到新规格的纸张打印,就需要添加了再打印了 接下来,小编以 Windows 7系统上打印机为例,给大家分享下如何添加新的打印用纸规格。
1.打开开始→设备和打印机
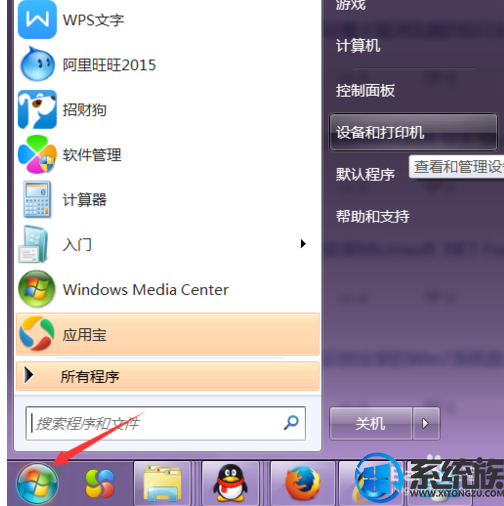
2.单击使用的打印机。
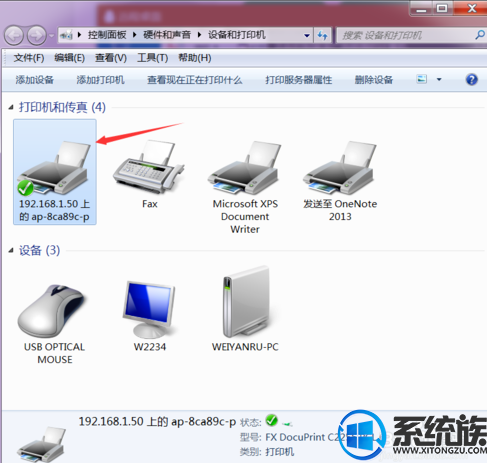
3.单击“打印服务器属性”。
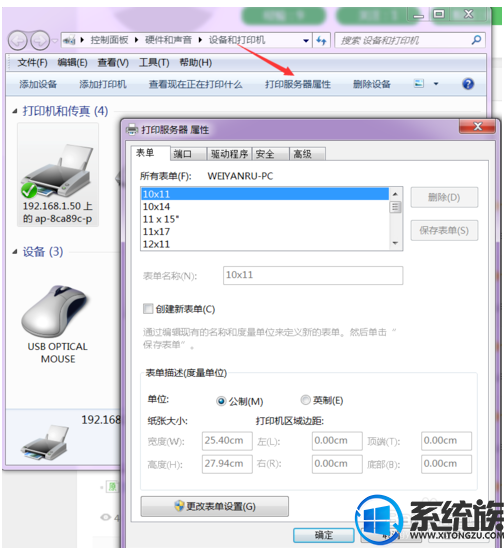
4.单击“创建新表单”,然后把数据(表单名称和纸张大小中的长度和宽度)填写上。
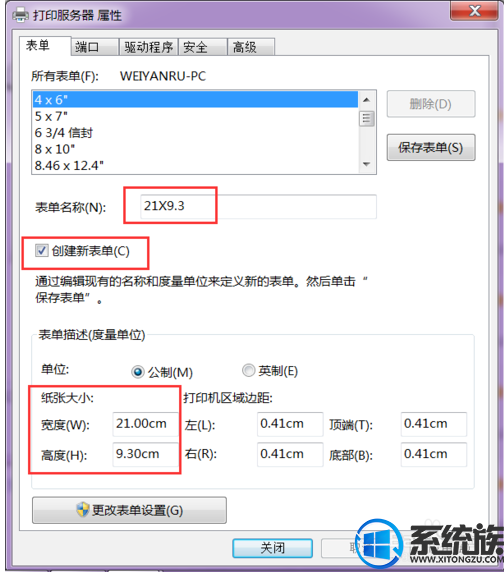
5.单击“保存表单”。
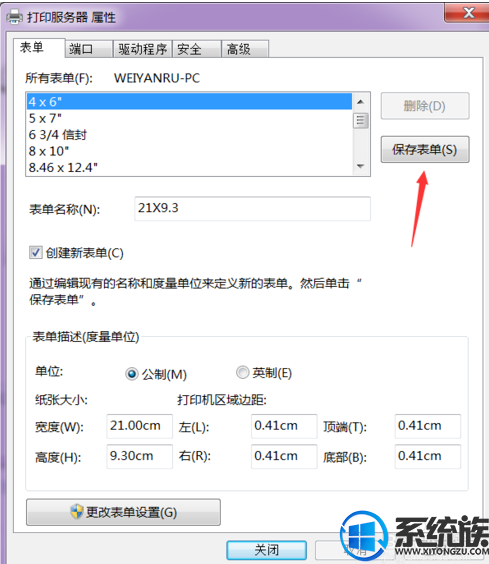
6.然后就会在所有表单里面看到刚添加的这个用纸规格。
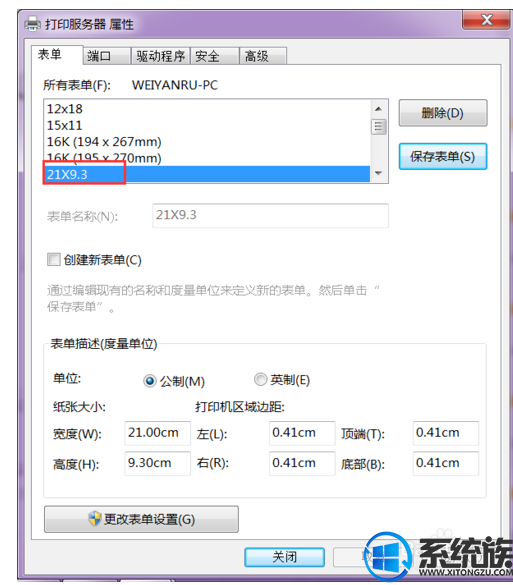
通过以上操作,win7系统里的打印机就添加上了新的纸张规格,希望今天的分享对你有所帮助。
1.打开开始→设备和打印机
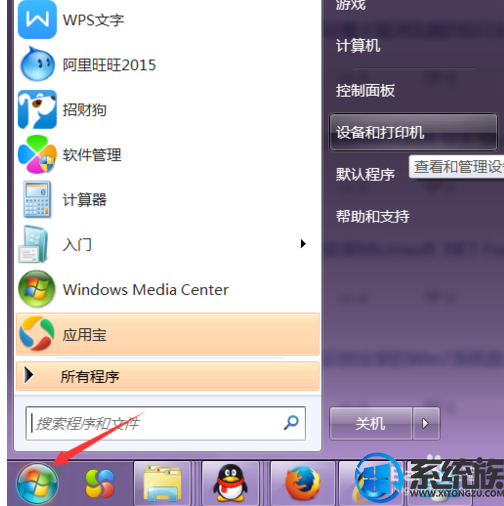
2.单击使用的打印机。
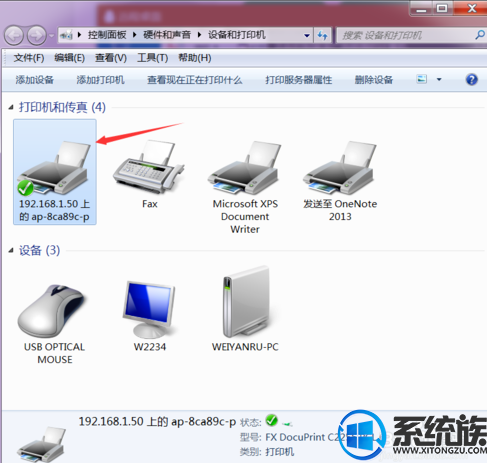
3.单击“打印服务器属性”。
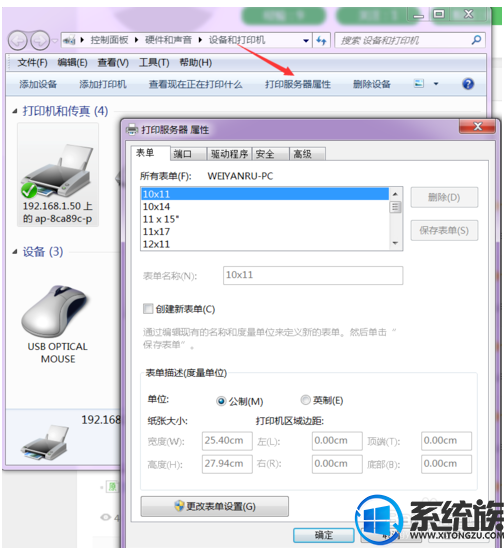
4.单击“创建新表单”,然后把数据(表单名称和纸张大小中的长度和宽度)填写上。
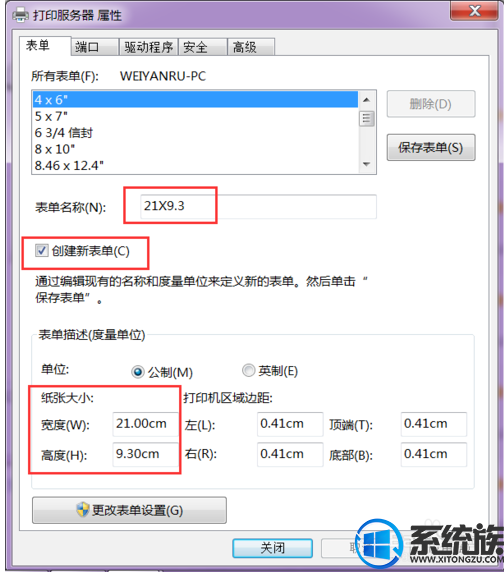
5.单击“保存表单”。
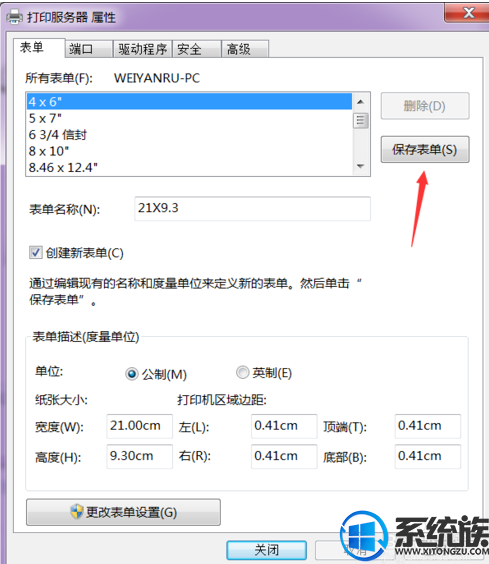
6.然后就会在所有表单里面看到刚添加的这个用纸规格。
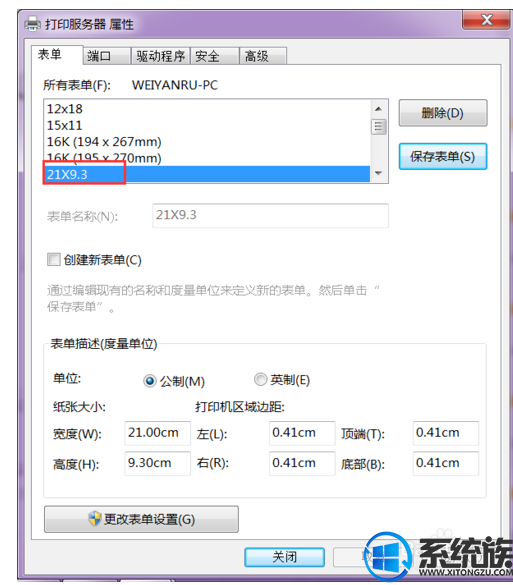
通过以上操作,win7系统里的打印机就添加上了新的纸张规格,希望今天的分享对你有所帮助。


















