win7公司内网怎么连接打印机共享|win7 内网打印机的连接方法
发布时间:2018-07-05 11:47:08 浏览数: 小编:yue
今天分享的是:如何连接Win7系统内网的共享打印机。其实很简单,大家一起来看看吧。
1.首先点击开始菜单,然后点击设备和打印机打开
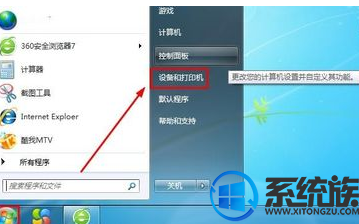
2.设备和打印机窗口中点击上方的添加打印机。
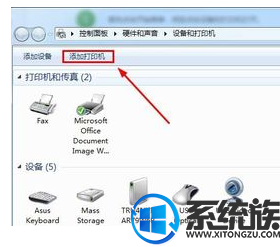
3.添加打印机窗口中点击下方的添加网络、无线打印机。然后点击下一步
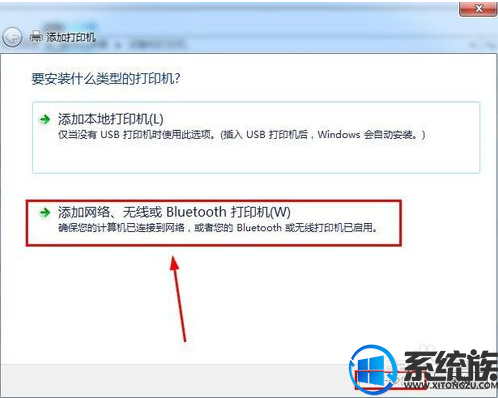
4.如果搜索可用的打印机找不到的话,我们可以点击我需要的打印机不在列表中。
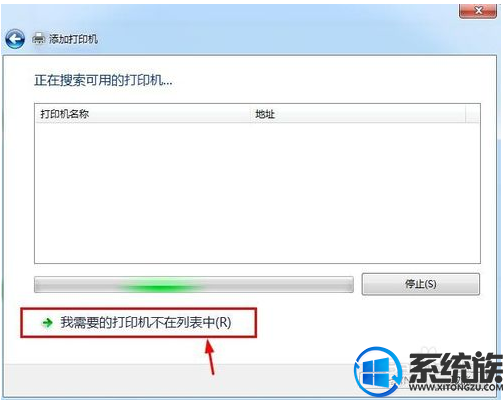
5.我们这里可用按照名称来选择打印机,点击这里的浏览。
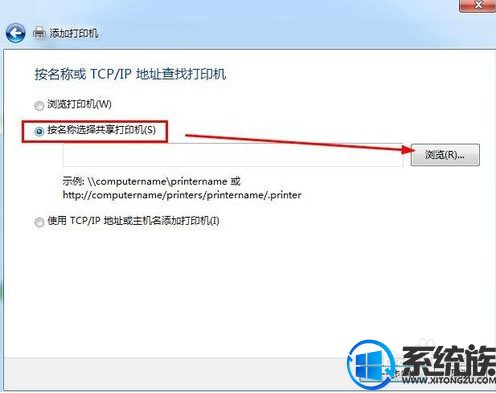
6.我们打开网络上共享打印机的计算机名称。
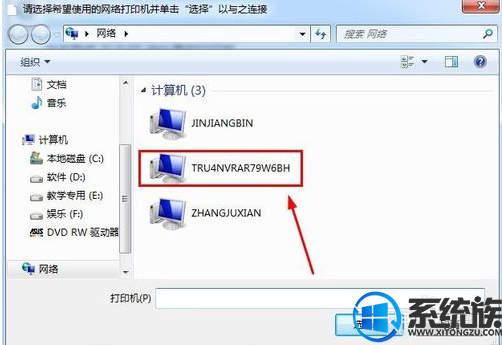
7.然后我们点击选择网络上计算机共享的打印机。
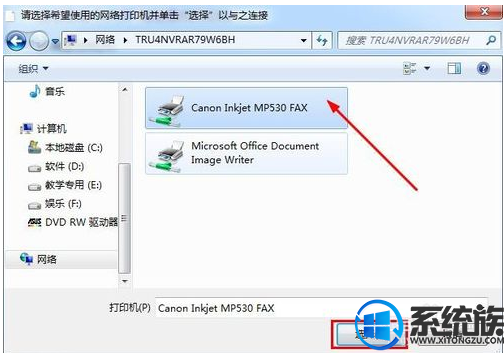
8.然后我们继续点击下一步。
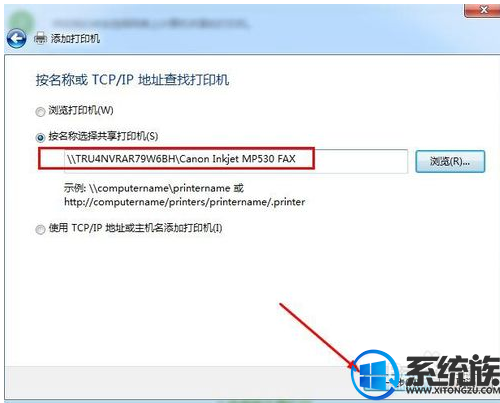
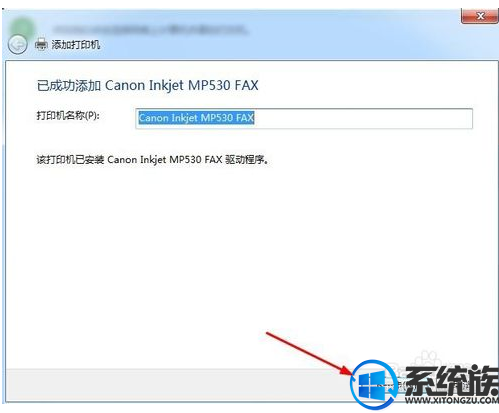
我们最后可以打印测试页看看效果即可。
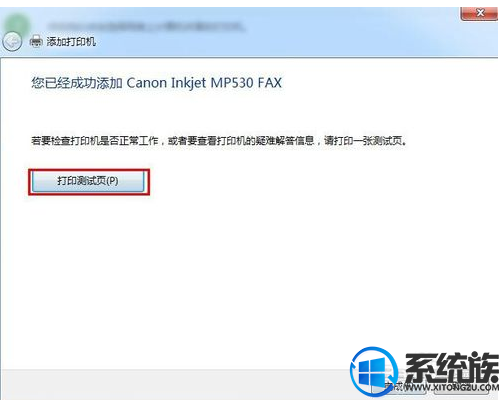
以上操作就是连接Win7系统内网的共享打印机的方法,希望对你有所帮助。
1.首先点击开始菜单,然后点击设备和打印机打开
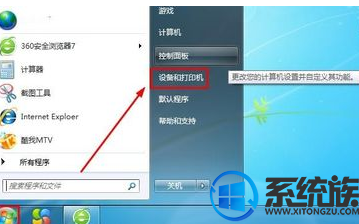
2.设备和打印机窗口中点击上方的添加打印机。
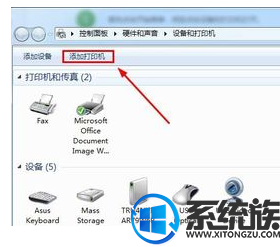
3.添加打印机窗口中点击下方的添加网络、无线打印机。然后点击下一步
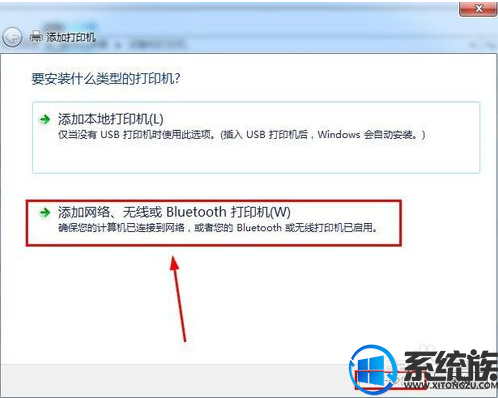
4.如果搜索可用的打印机找不到的话,我们可以点击我需要的打印机不在列表中。
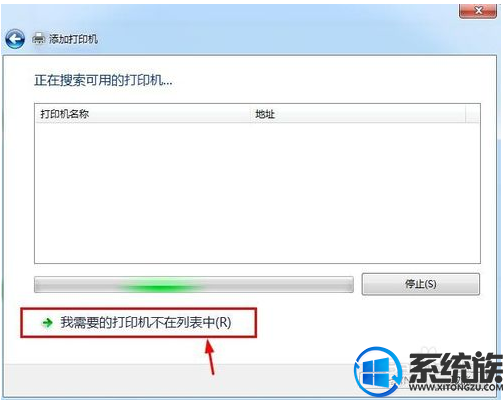
5.我们这里可用按照名称来选择打印机,点击这里的浏览。
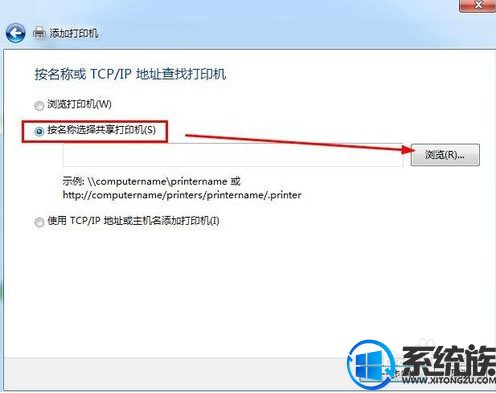
6.我们打开网络上共享打印机的计算机名称。
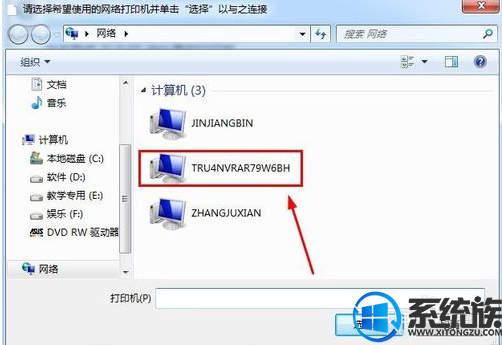
7.然后我们点击选择网络上计算机共享的打印机。
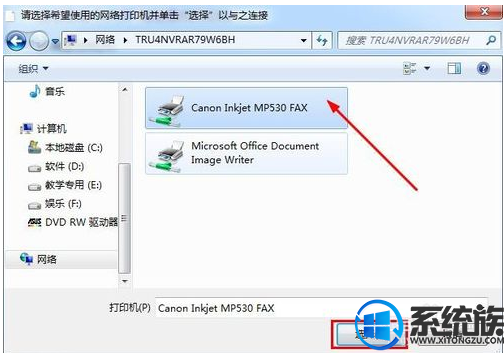
8.然后我们继续点击下一步。
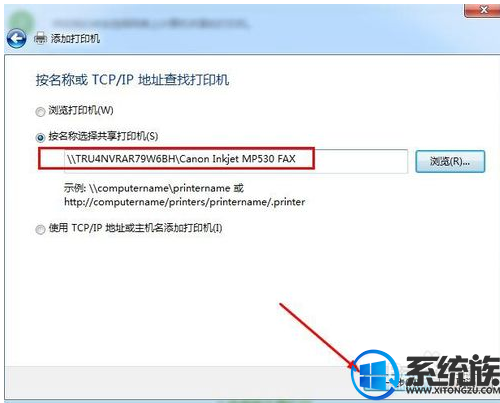
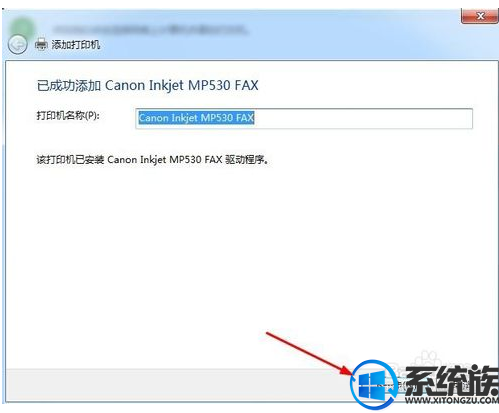
我们最后可以打印测试页看看效果即可。
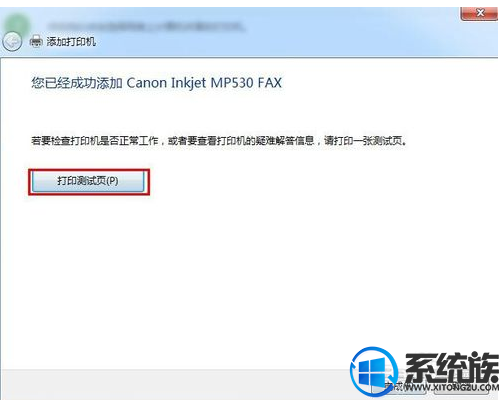
以上操作就是连接Win7系统内网的共享打印机的方法,希望对你有所帮助。
专题推荐: win7系统共享打印机
上一篇: xp怎么跟win7设置共享打印机共享


















