win7系统网络发现不了怎么办|win7 系统网络发现不了的解决方法
发布时间:2018-07-09 20:02:20 浏览数: 小编:yue
有win7系统的用户,在正常使用电脑时,发现无法启用网络发现,怎么办呢,下面小编就来分享一下具体解决方法。
推荐:win7激活版
1.第一步在我们的电脑上按win+R键打开运行,输入services.msc,打开服务,如下图所示
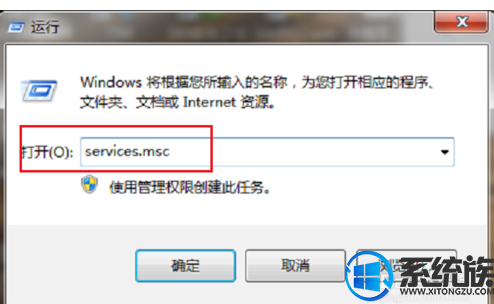
2.第二步进去系统服务列表之后,找到Function Discovery Resource Publication服务,双击进去,如下图所示:
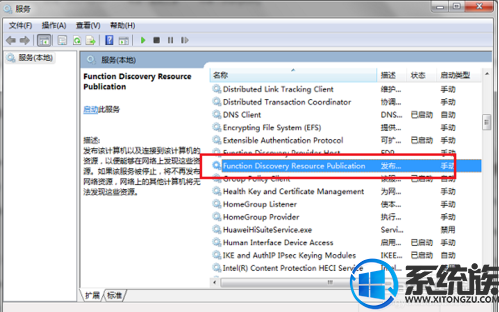
3.第三步进去Function Discovery Resource Publication服务属性界面之后,将服务进行启动,如下图所示:
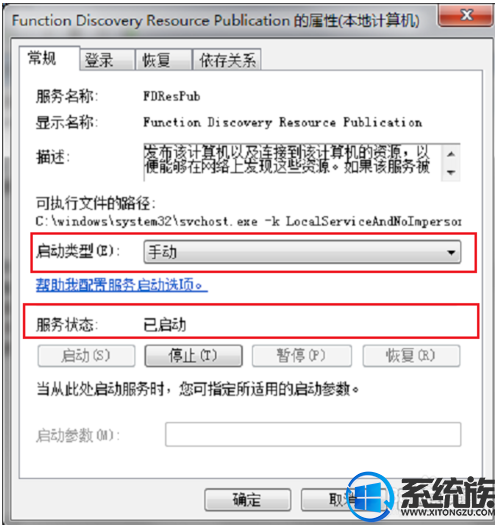
4.第四步进去SSDP Discovery服务属性界面,将服务进行启动,点击确定,如下图所示:
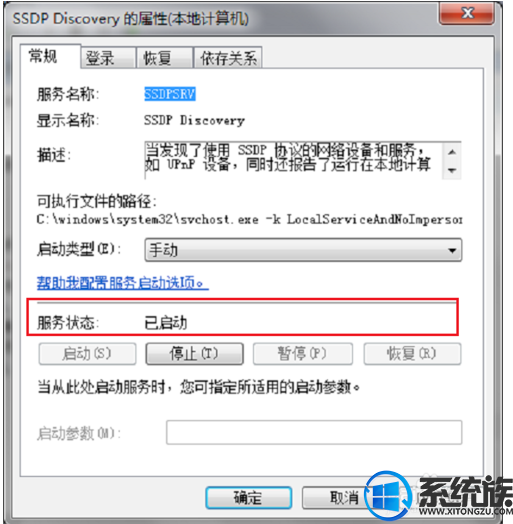
5.第五步进去UPnP Device Host服务属性界面之后,将服务进行启动,点击确定,就完成了,如下图所示:
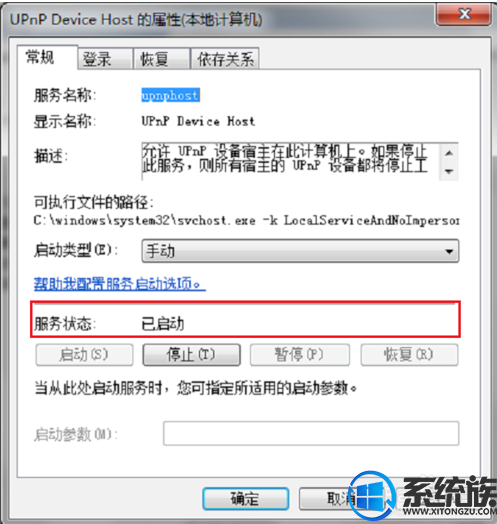
6.第六步打开电脑上的控制面板,点击网络和Internet->网络和共享中心->更改高级共享设置,将网络发现进行启用就完成了,如下图所示:
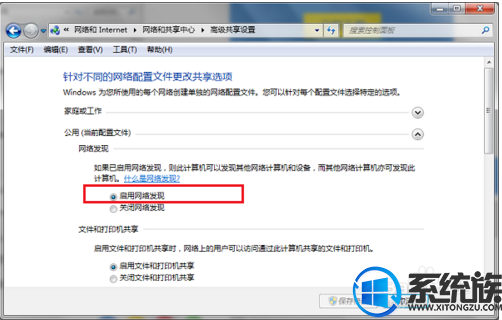
推荐:win7激活版
1.第一步在我们的电脑上按win+R键打开运行,输入services.msc,打开服务,如下图所示
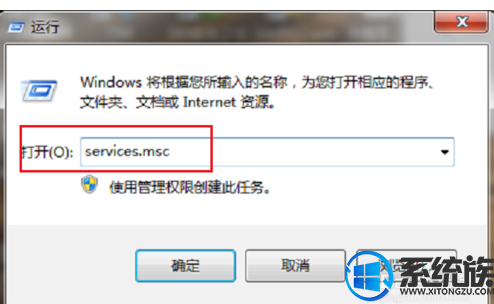
2.第二步进去系统服务列表之后,找到Function Discovery Resource Publication服务,双击进去,如下图所示:
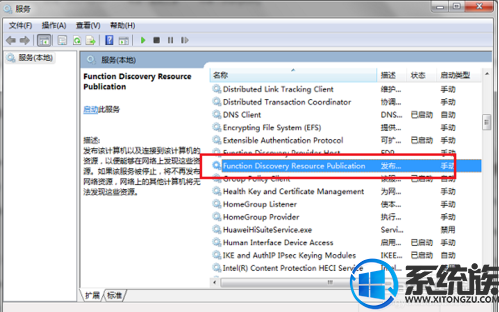
3.第三步进去Function Discovery Resource Publication服务属性界面之后,将服务进行启动,如下图所示:
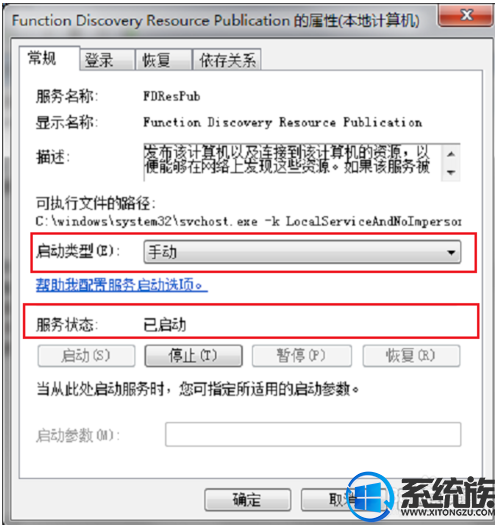
4.第四步进去SSDP Discovery服务属性界面,将服务进行启动,点击确定,如下图所示:
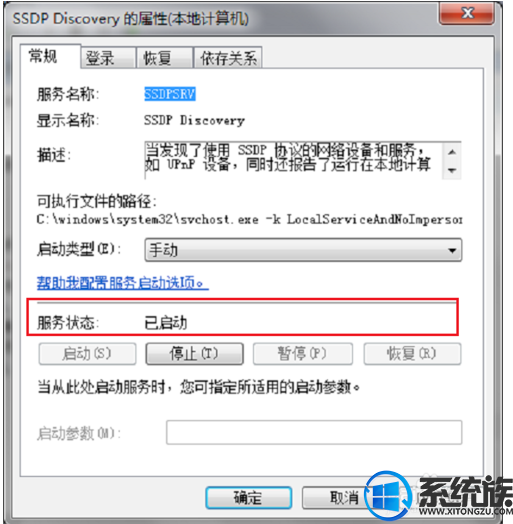
5.第五步进去UPnP Device Host服务属性界面之后,将服务进行启动,点击确定,就完成了,如下图所示:
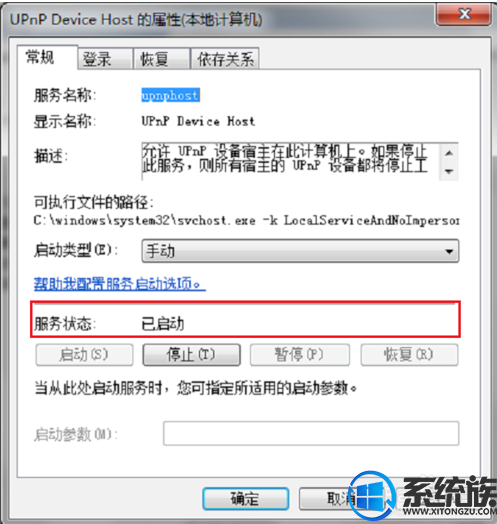
6.第六步打开电脑上的控制面板,点击网络和Internet->网络和共享中心->更改高级共享设置,将网络发现进行启用就完成了,如下图所示:
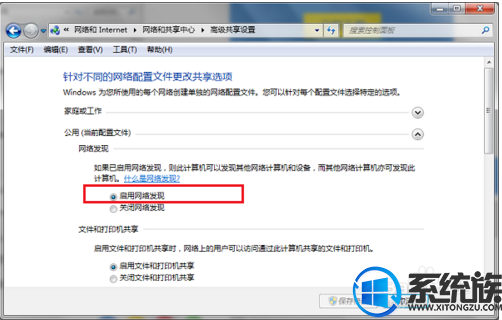
上一篇: win7怎么设置默认播放器
下一篇: win7网络配置要怎么设置


















