如何处理电脑网络连接不上图标一直转圈|电脑网络连接不上图标一直转圈怎么办
发布时间:2017-10-20 15:03:26 浏览数: 小编:kunyi
win7系统的用户开机后,发现电脑网络一直连接不上,网络图标一直转圈,,是不是快把你转晕了呢。网络半天连接不是,是不是很烦恼。别着急,就让小编来告诉你,怎么轻松地连上网络吧!
相关阅读:怎么解决win7电脑无线网络经常掉线
1、点击桌面左下角的windows图标,在展开的菜单中点击“运行”程序。接着在命令框中输入“services.msc”,按回车键确认,如下图所示:
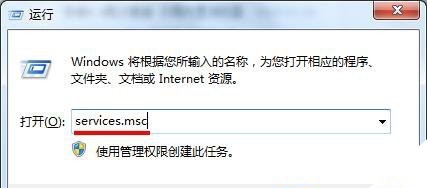
2、在服务列表界面中,找到“Network List Service”,单击鼠标右键,在弹出的菜单中选择“启动”(若已经启动,则点击重新启动),如下图所示:
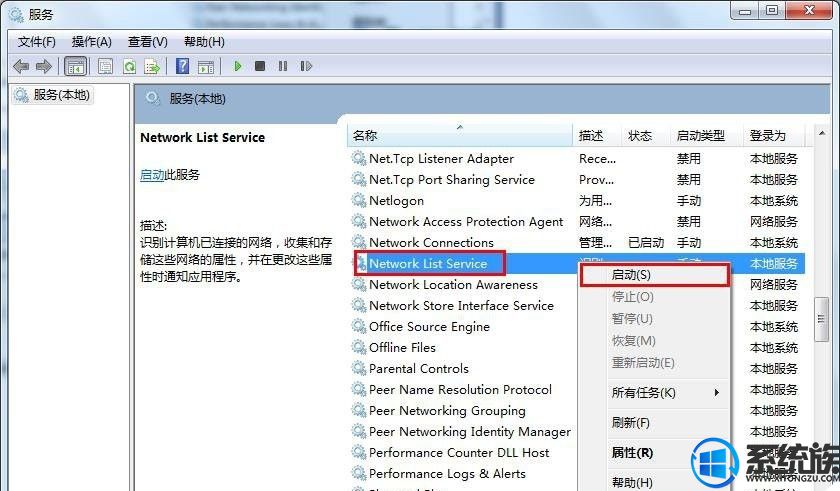
3、随后windows便会尝试启动网络服务,如下图所示:
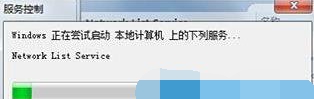
待网络服务启动后,应该就可以连接上网络、图标也不会再一直转圈了。
以上就是今天小编要跟大家分享的,关于win7系统开机时无法连接上网络,图标一直转圈的处理方法,希望可以对大家有所帮助!


















