装完win7电脑盘符编号错了怎么改回来
发布时间:2018-07-24 19:49:11 浏览数: 小编:yue
有Win7用户,在安装好win7系统后分完区之后,突然发现磁盘盘符的编号错了,想要在重新分区以恢复盘符编号顺序,不知道要怎么操作,那么,Win7要如何更改盘符呢?接下来,小编来分享下Win7修改系统盘符方法吧!
推荐:win7 32位系统
1.在“计算机”上右键,然后选择“管理”。
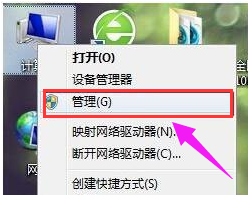
2.左侧选择“磁盘管理”
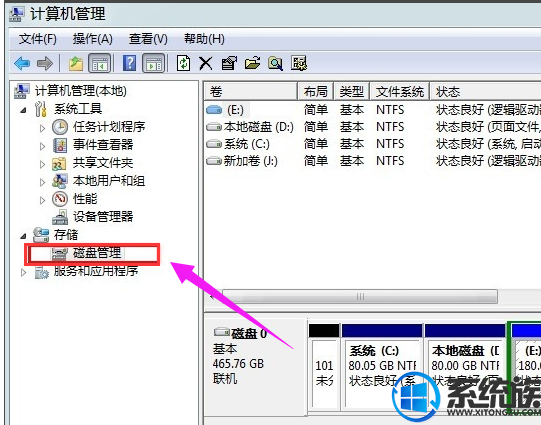
3.击想调整的盘符,再点击“更改驱动器号和路径”。
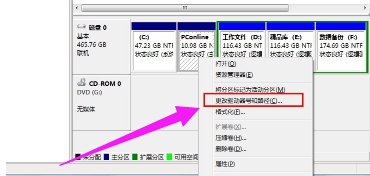
4.点击“更改”,在弹出的窗口中,选择自己想要安排的盘符。
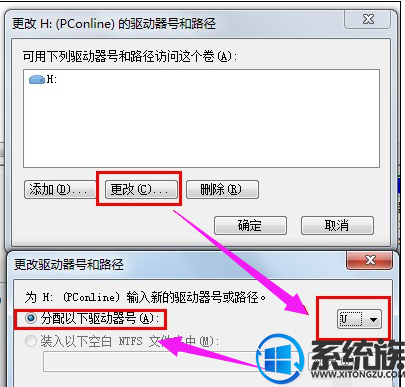
5.一旦修改了盘符,这些软件将有可能无法运行,确保是没问题的,那就点击“是”。
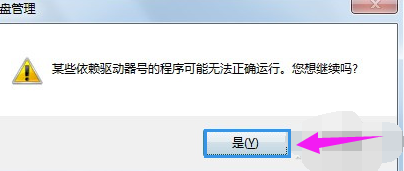
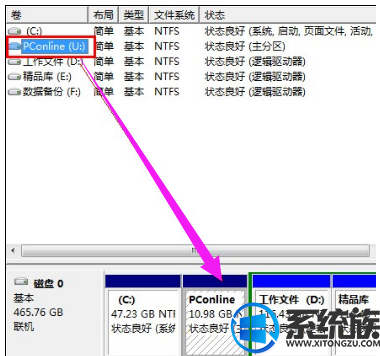
6.原来的“H”盘已经变成现在的“U”盘。
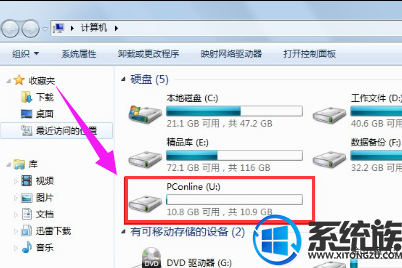
以上操作就是修改win7系统盘符的过程,如果你也想更好盘符,不妨试试上述方法,希望今天的分享能对你有所帮助。
推荐:win7 32位系统
1.在“计算机”上右键,然后选择“管理”。
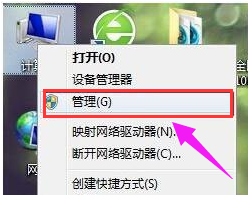
2.左侧选择“磁盘管理”
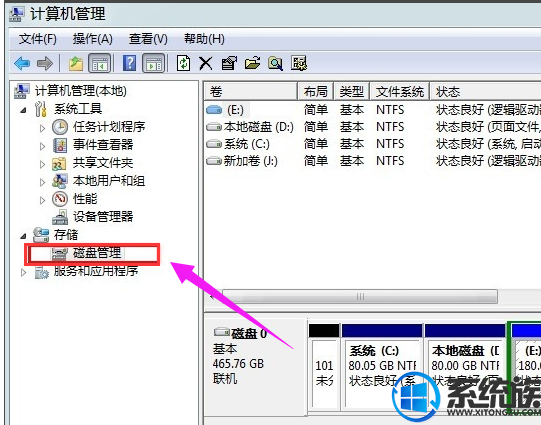
3.击想调整的盘符,再点击“更改驱动器号和路径”。
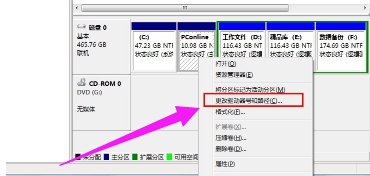
4.点击“更改”,在弹出的窗口中,选择自己想要安排的盘符。
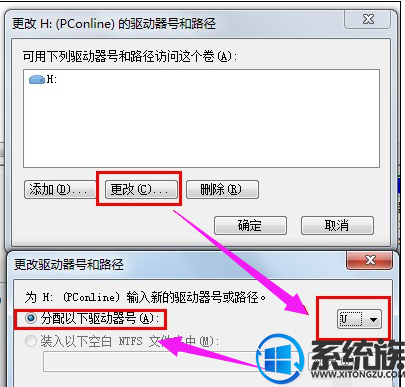
5.一旦修改了盘符,这些软件将有可能无法运行,确保是没问题的,那就点击“是”。
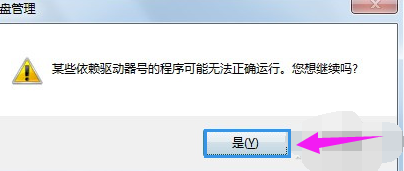
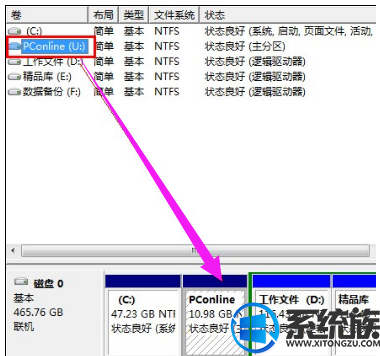
6.原来的“H”盘已经变成现在的“U”盘。
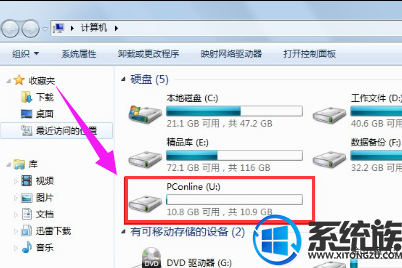
以上操作就是修改win7系统盘符的过程,如果你也想更好盘符,不妨试试上述方法,希望今天的分享能对你有所帮助。
上一篇: win7怎么把word文档由纵向变横向
下一篇: 怎么通过win7远程桌面功能重启电脑


















