win7怎么改用户文件夹属性|win7改用户文件夹属性的方法
发布时间:2018-08-09 14:13:47 浏览数: 小编:yue
我们在使用Win7系统过程中,有时需要修改文件的后缀名来修改整个文件的属性,但是又很多人又因为没有设置好而无法修改,那么,要怎么修改文件的属性呢?,接下来,小编就来分享下怎么样改文件的后缀名来修改文件属性。
推荐:win7激活版
1.首先第一步点击开始菜单,然后点击控制面板进入到下一级的命令菜单里面。
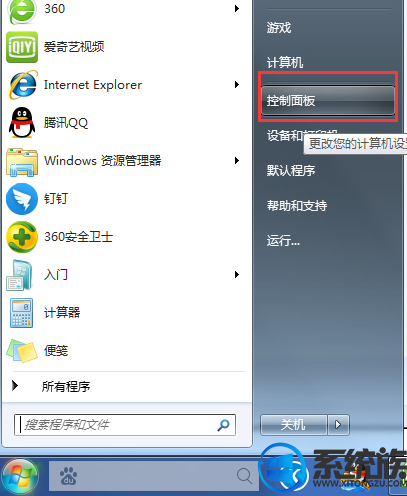
2.第二步进入到控制面板菜单里面之后,如图所示找到外观和个性化栏目,继而进入到外观和个性化栏目的子菜单下面。
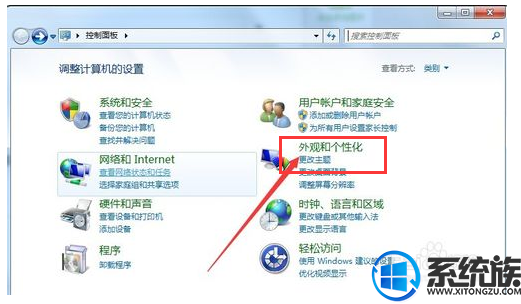
3.第三步进入到相应的菜单栏以后,如图所示找到文件夹选项的栏目,然后点选进去。
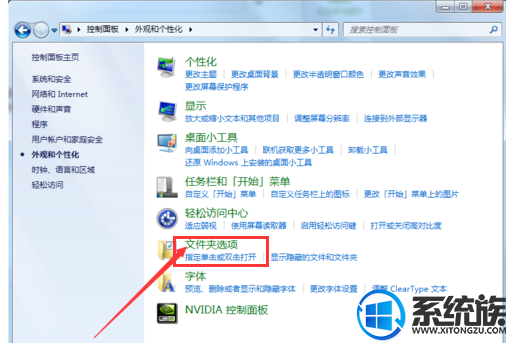
4.第四步进入到文件夹选项的菜单栏目之后我们可以看到还有3个子菜单,选择查看菜单。
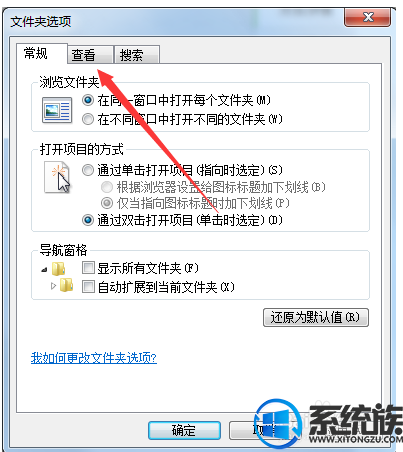
5.第五步进入到查看的菜单栏之后,我们点击拉取下拉条,往下面翻页找到我们所要寻找的项目。
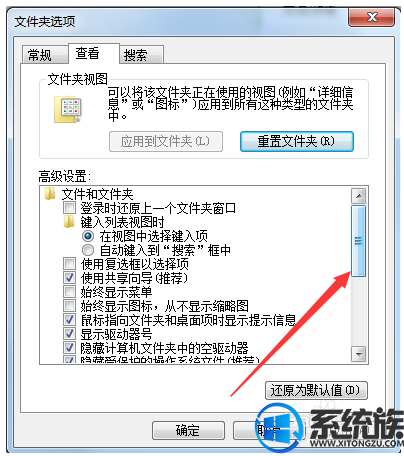
6.第六步我们找到“隐藏已知文件类型的扩展名”,点击一下如下图所示去掉前面的小√,然后点击下面的“应用”后确定即可。
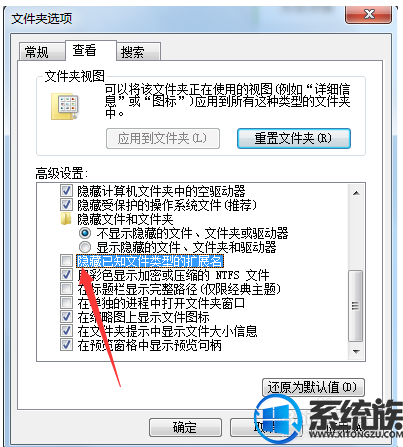
7.最后我们就可以直接修改其后缀名来修改文件的属性,使其满足我们的使用要求。
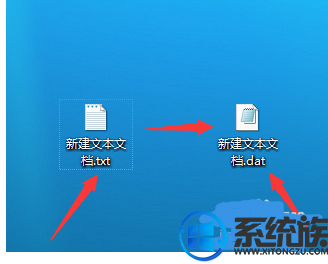
以上就是关于win7系统改文件的后缀名来修改文件属性的方法,有需要的用户,可以按上述方法进行操作,希望对你有所帮助。
推荐:win7激活版
1.首先第一步点击开始菜单,然后点击控制面板进入到下一级的命令菜单里面。
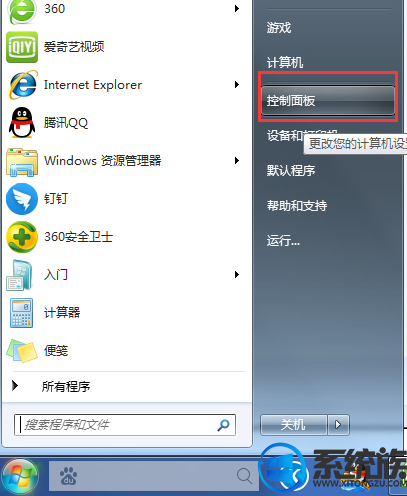
2.第二步进入到控制面板菜单里面之后,如图所示找到外观和个性化栏目,继而进入到外观和个性化栏目的子菜单下面。
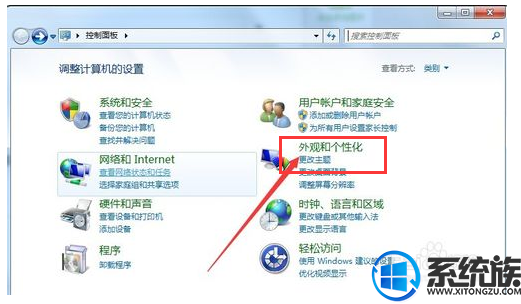
3.第三步进入到相应的菜单栏以后,如图所示找到文件夹选项的栏目,然后点选进去。
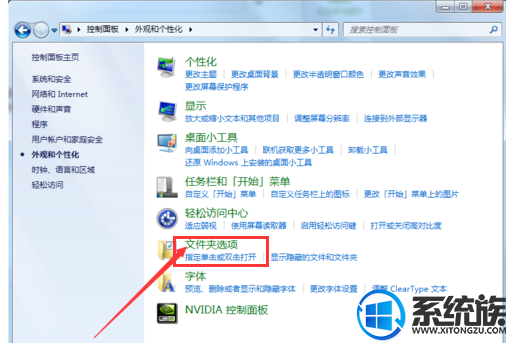
4.第四步进入到文件夹选项的菜单栏目之后我们可以看到还有3个子菜单,选择查看菜单。
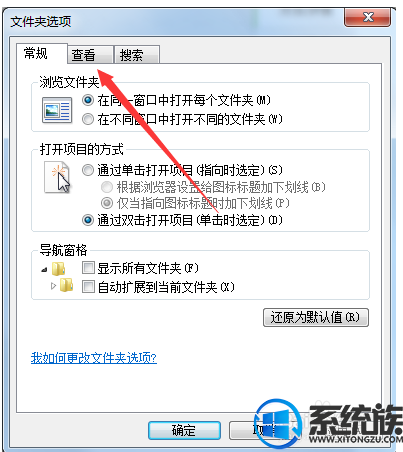
5.第五步进入到查看的菜单栏之后,我们点击拉取下拉条,往下面翻页找到我们所要寻找的项目。
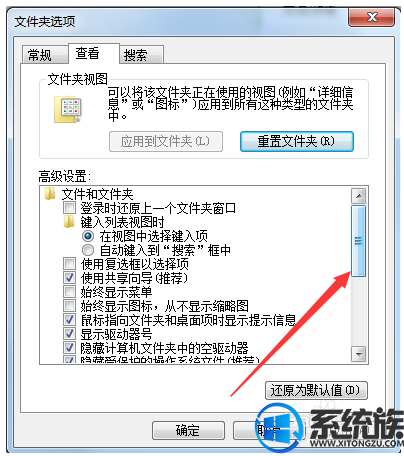
6.第六步我们找到“隐藏已知文件类型的扩展名”,点击一下如下图所示去掉前面的小√,然后点击下面的“应用”后确定即可。
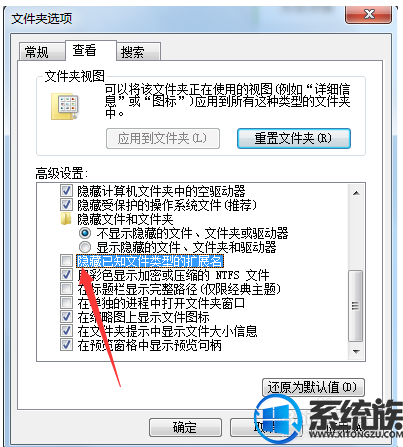
7.最后我们就可以直接修改其后缀名来修改文件的属性,使其满足我们的使用要求。
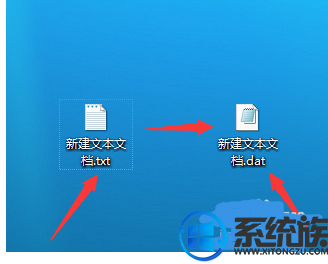
以上就是关于win7系统改文件的后缀名来修改文件属性的方法,有需要的用户,可以按上述方法进行操作,希望对你有所帮助。


















