win8系统是如何共享win7系统上的打印机呢?
发布时间:2018-12-02 18:14:41 浏览数: 小编:yue
笔记本电脑都会预装好系统,大家在购买电脑的时候 ,可以根据自己的喜好来选择系统,这不,有位用户在购买了win8系统的电脑后,想要共享原来的WIN7系统的打印机,这就犯了难,win8系统的电脑要怎么样能共享win7系统的打印机呢?针对这个问题,接下来,小编就来分享下具体的操作方法。
推荐:win7 32位旗舰版
1、 先在win8电脑安装共享的本地打印机64位的打印机驱动(从打印机官网下载64位打印机驱动,将打印机连接到win8的电脑上,然后安装打印机驱动)。
2.把win8电脑的打印机驱动文件夹(如:HP打印机安装在C:\program file\HP\)复制到win7的电脑中。
3.把打印机接回原来的win7电脑上,双击打印机图标,打开打印机共享对话框。

4.单击“其他驱动程序”添加64位打印驱动程序。
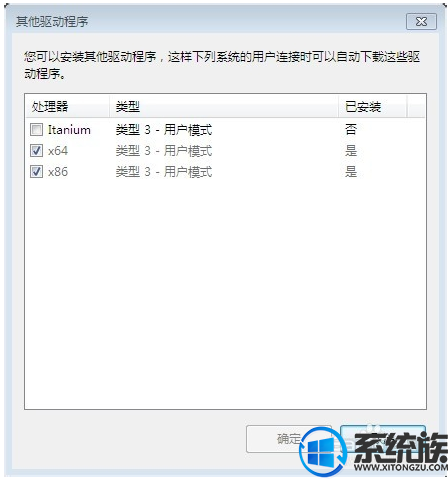
5.勾选x64位驱动,然后单击“确定”。
6. 选择64位驱动的文件夹“HP”的位置,确定,完成安装。如下图:
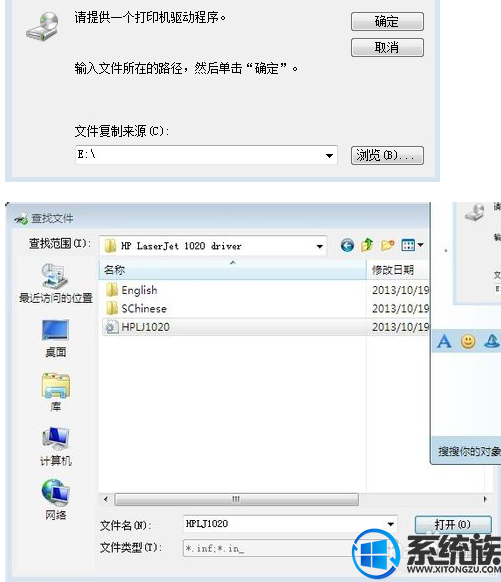
7. 打开WIN8电脑的“网络”,查看共享打印机的电脑。如下图:
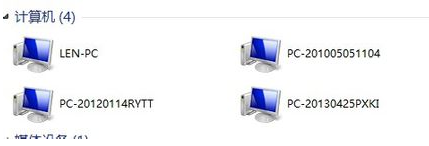
8. 双击打开网络打印机所在的电脑,找到网络打印机。如下图:
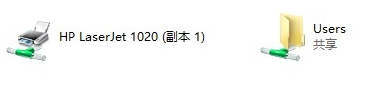
9. 双击网络打印机图标,开始完成安装。
以上操作就是win8系统电脑安装win7电脑共享的网络打印机的方法,有需要的用户可以参照上述方法来安装 ,希望今天的分享能给大家带来帮助。
推荐:win7 32位旗舰版
1、 先在win8电脑安装共享的本地打印机64位的打印机驱动(从打印机官网下载64位打印机驱动,将打印机连接到win8的电脑上,然后安装打印机驱动)。
2.把win8电脑的打印机驱动文件夹(如:HP打印机安装在C:\program file\HP\)复制到win7的电脑中。
3.把打印机接回原来的win7电脑上,双击打印机图标,打开打印机共享对话框。

4.单击“其他驱动程序”添加64位打印驱动程序。
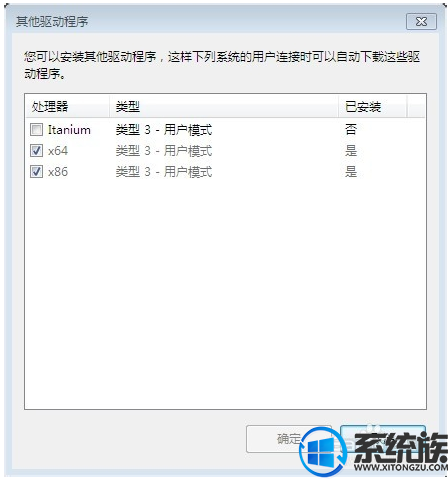
5.勾选x64位驱动,然后单击“确定”。
6. 选择64位驱动的文件夹“HP”的位置,确定,完成安装。如下图:
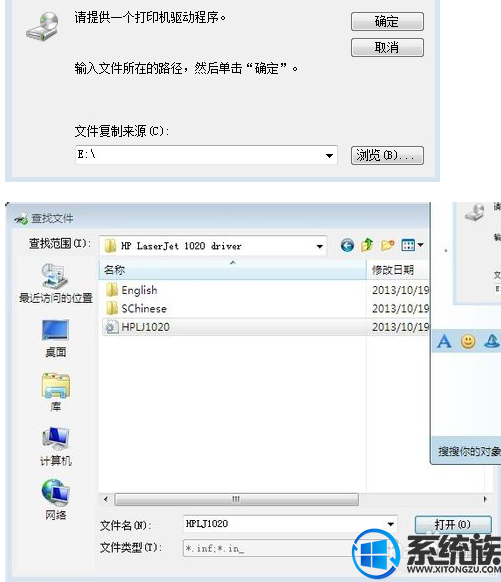
7. 打开WIN8电脑的“网络”,查看共享打印机的电脑。如下图:
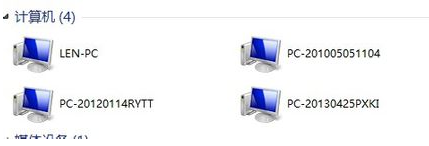
8. 双击打开网络打印机所在的电脑,找到网络打印机。如下图:
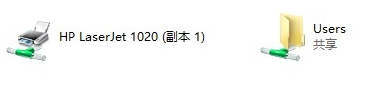
9. 双击网络打印机图标,开始完成安装。
以上操作就是win8系统电脑安装win7电脑共享的网络打印机的方法,有需要的用户可以参照上述方法来安装 ,希望今天的分享能给大家带来帮助。


















