win7如何导出手机里的照片?|win7导出手机里的照片的方法
发布时间:2018-12-06 14:13:50 浏览数: 小编:yue
现在手机的功能很多,其中我们最常用的就是手机的拍照功能,无论是在生活中,还是工作中,都会用手机拍照,并且需要将手机里的照片传送到电脑。那么该如何快速传送呢?针对这个问题,接下来,小编就来分享下win7导出手机里的照片的方法。
推荐:win7旗舰版
1.首先使用数据线连接电脑和手机

2.打开我的电脑,“扫描仪/相机盘符”,安卓的话,也大概类似,找到插上数据线后,电脑上面新增加的移动盘符
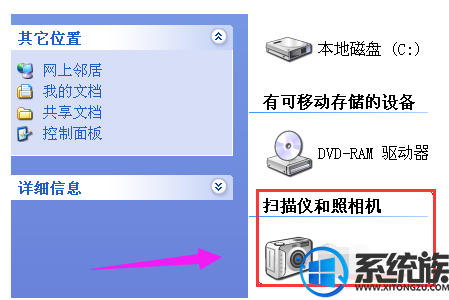
3.在手机盘符中,找到照片目录。苹果手机打开之后,就是相册目录了,直接选中要备份到电脑的相片,复制粘贴到电脑(安卓手机在DCIM文件夹下面)
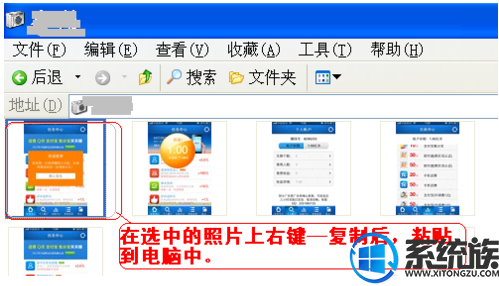
电脑上面登录QQ
推荐:win7旗舰版
1.首先使用数据线连接电脑和手机

2.打开我的电脑,“扫描仪/相机盘符”,安卓的话,也大概类似,找到插上数据线后,电脑上面新增加的移动盘符
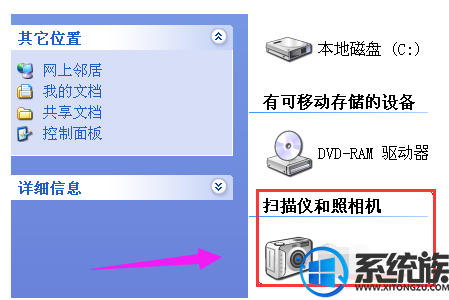
3.在手机盘符中,找到照片目录。苹果手机打开之后,就是相册目录了,直接选中要备份到电脑的相片,复制粘贴到电脑(安卓手机在DCIM文件夹下面)
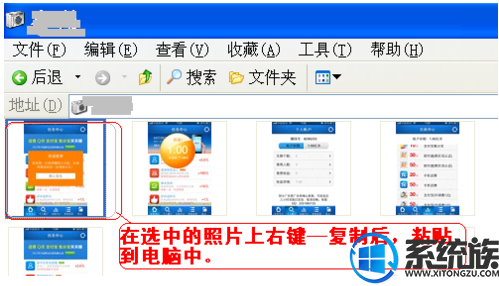
电脑上面登录QQ
通过QQ传输,可以使用2个不同的QQ传输,也可以通过自己QQ给自己传输,这都要求电脑上面要登录QQ号码。QQ文件助手是自己给自己发送文件的。
在电脑上面登录自己的QQ号码
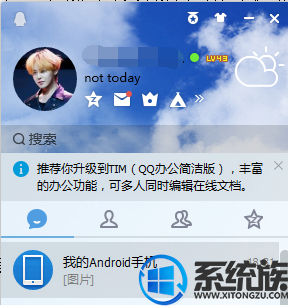
打开文件助手
打开QQ应用软件,选择动态——文件(照片)助手
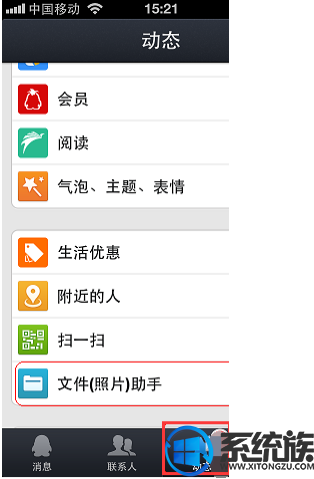
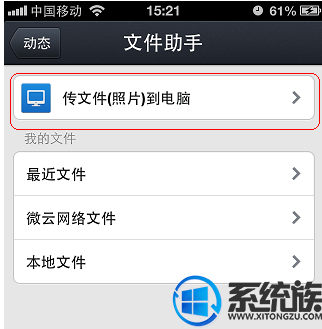
文件助手打开后,选择需要传送的文件类型:照片、视频、文件,或者拍照后再传输,功能挺强大的。
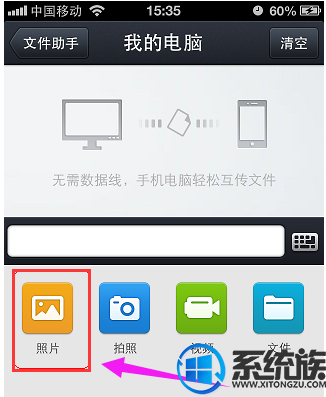
选择照片后,进入到相册目录,我们勾选要传输到电脑上的照片,点击确定。
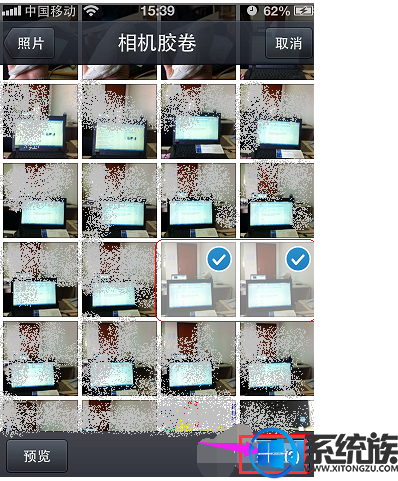
手机开始上传
选择好照片,点击确定后,手机自动上传照片到电脑。
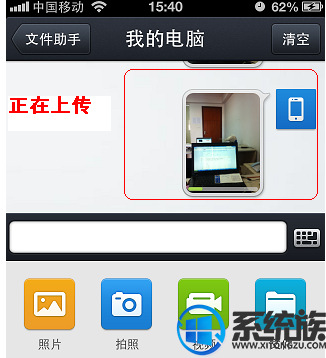
电脑上QQ文件助手中另存文件到电脑
手机上传成功后,电脑上的QQ会自动弹出文件助手,里面可以看到我们刚选择上传的文件。
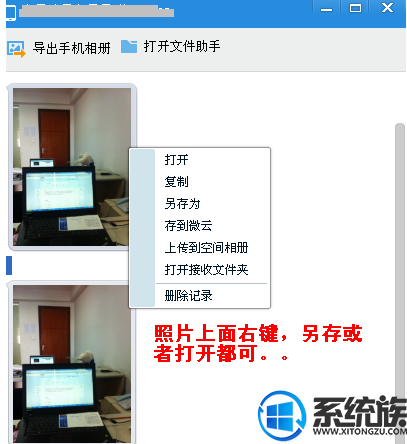
手机连接电脑后,打开Itools工具,选择照片管理
右侧回打开手机相册,选择我们要导出的照片(按住ctr键可以选择多个,shift也可以),点击导出,点击导出后,弹出另存为对话框,选择照片要保存的位置,点击确定
以上操作就是把手机的照片传到电脑的操作方法了。有需要的用户,可以参照上述方法来操作,希望今天的分享能给大家带来帮助。


















