win7如何用电脑录音功能?|win7使用电脑录音功能的方法
发布时间:2018-12-06 14:14:00 浏览数: 小编:yue
win7的功能很多,其中就有一个录音功能。现在的录音工具有很多,有录音笔,手机录音,还有很多的其他移动设备都可以录音,但是现在最常见的还是用电脑软件来录音的,那么,我们要怎么使用win7电脑的录音功能呢?接下来,小编给大家分享在win7电脑使用录音功能的方法。
推荐:win7 64位系统
1.首先,我们找到右下角的音频管理器并双击。

2.点开话筒面板,查看下图所指区域是否点亮,确保话筒连接顺畅。
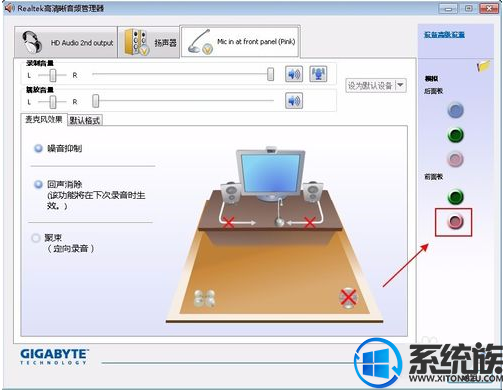
3.接着点开Windows按钮,找到“所有程序”并点击。

4.找到箭头所指的“附件”并点击。

5.在“附件”下找到录音机并点击。

6.点击开始录制,即可录制声音。
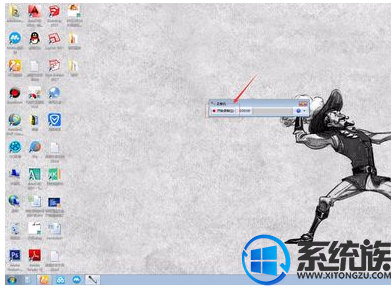
才上就是win7系统中使用电脑录音的操作方法,有不知道怎么使用录音功能的朋友,可以参照上述方法来操作,希望今天的分享能给大家带来帮助。


















