win7与xp如何用网线连接网络连接电脑上网
发布时间:2018-12-07 15:03:45 浏览数: 小编:yue
用户当在使用WinXP系统的电脑,需要连接win7笔记本的无线网络时,该怎样去操作!虽然微软对于XP不在更新了,但还是有很多用户在使用 XP系统,那么,XP系统要怎么通过win7系统连接无线网络上网呢?接下来,小编就来分享下具体的操作,有需要的用户可以一起来看看。
推荐:win7激活版
1.右键点击桌面上的“网上邻居”选择“属性”。

2.进入“网络连接”先将“本地连接”关闭,再按右键把“无线网络连接”启用。

3.等待一会“通知栏”自动检测到“无线网络”如图中所示!

4.点击“检测网络提示”进入选择“无线网络”窗口,双击家中所共享的“无线网络”如“MERCURY_90CCFC”。
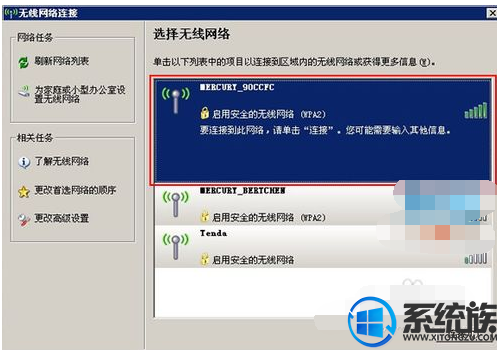
5.输入当时在“无线路由器”中设置的密码,再按“连接”。
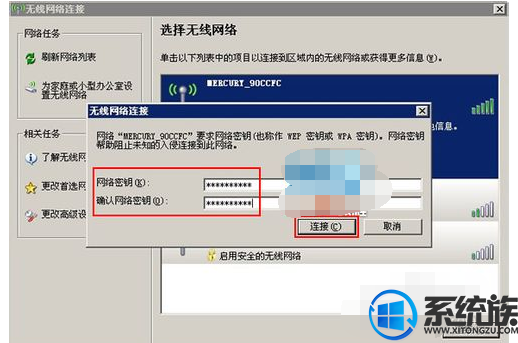
6.等待“数据互通”完后,如下图“已连接上”所示!
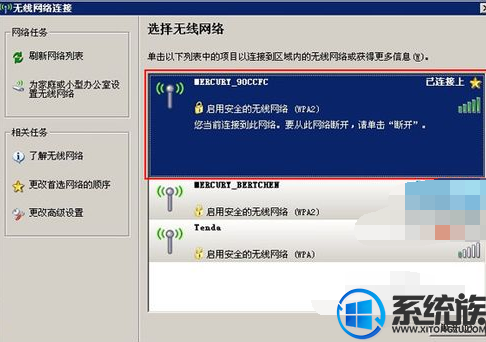
7.连接完成后“通知栏”有提示连接成功图样!
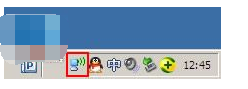
以上就win7与xp如何用网线连接网络连接电脑上网的操作过程,有需要的用户可能 参照上述方法,希望今天的分享能给大家带来帮助。
推荐:win7激活版
1.右键点击桌面上的“网上邻居”选择“属性”。

2.进入“网络连接”先将“本地连接”关闭,再按右键把“无线网络连接”启用。

3.等待一会“通知栏”自动检测到“无线网络”如图中所示!

4.点击“检测网络提示”进入选择“无线网络”窗口,双击家中所共享的“无线网络”如“MERCURY_90CCFC”。
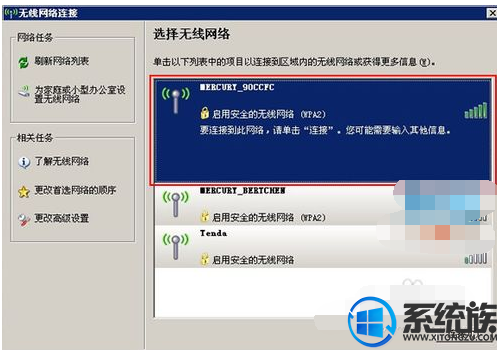
5.输入当时在“无线路由器”中设置的密码,再按“连接”。
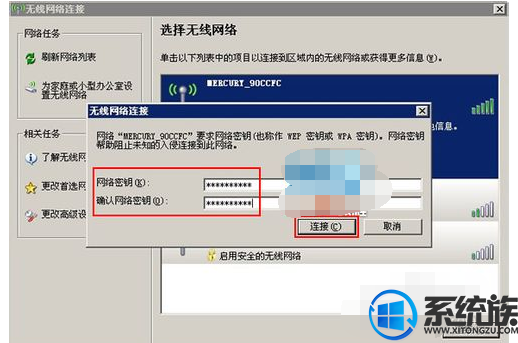
6.等待“数据互通”完后,如下图“已连接上”所示!
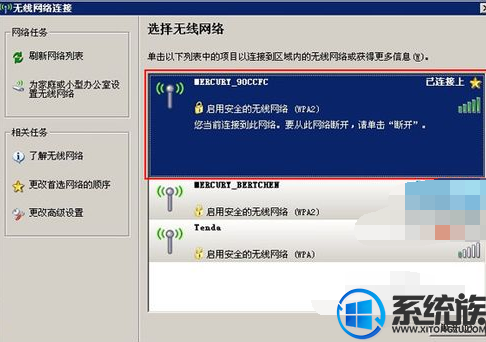
7.连接完成后“通知栏”有提示连接成功图样!
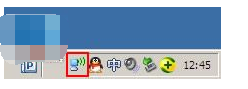
以上就win7与xp如何用网线连接网络连接电脑上网的操作过程,有需要的用户可能 参照上述方法,希望今天的分享能给大家带来帮助。


















