小编教你win7与电视共享视频的方法
发布时间:2018-12-08 11:53:40 浏览数: 小编:yue
很多用户喜欢 win7电脑上的视频文件可以通过局域网在智能电视机(非智能电视机可以为智能电视盒子来实现)上播放,这样观看起来更加的享受,那么,win7电脑上的视频文件通过局域网在智能电视机上播放呢?针对这个问题,接下来,小编就来分享下具体的操作方法。
推荐:win7 32位专业版
1.win7电脑上打开控制面板,点击“选择家庭组和共享选项”,然后选择“更改高级共享设置”。
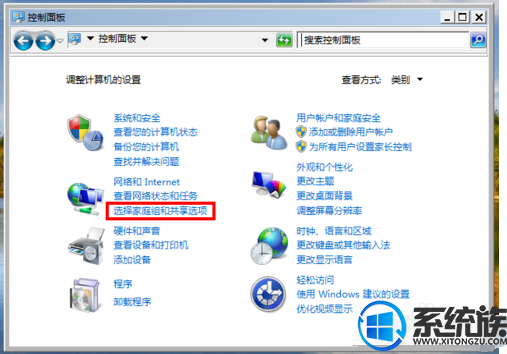
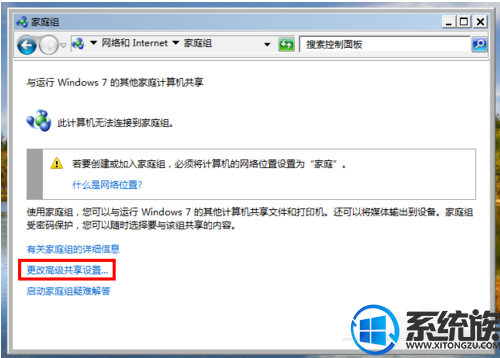
2.在高级共享设置窗口滚屏找到媒体流设置选项点击“选择媒体流选项”,然后点击“启用媒体流”。(进行下一步设置前,必须把电视盒子打开,并连接到与电脑同一局域网内)
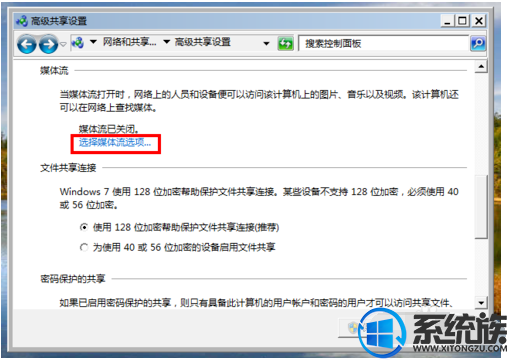

3.在媒体流选项窗口中,把关于该PC和盒子的访问均设置为“已允许”,然后进行“确定”。(因为笔者是用电视盒子连接电视机,所以电脑端发现的盒子)
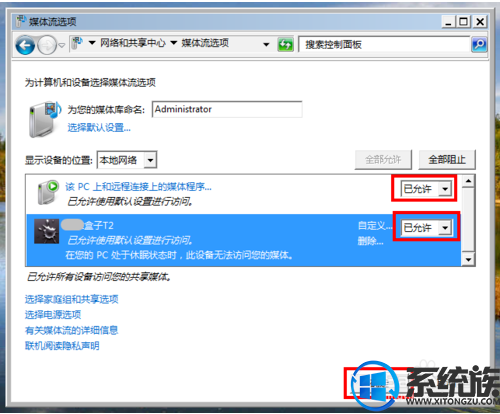
4.打开电脑D盘,打开“用户目录”,然后这个文件夹下选择“我的视频”打开,把要在电视上播放的视频文件放到该文件夹下。(该文件夹是电视发现电脑视频文件的默认位置,即win7电脑的“库”视频文件位置)电脑端的设置到此完毕。
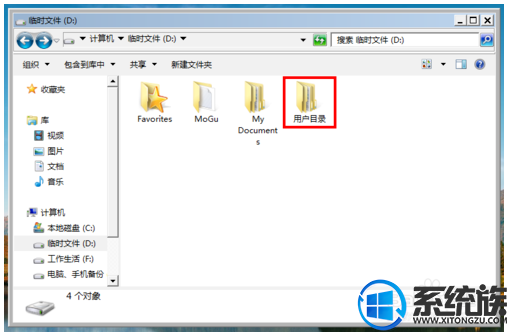
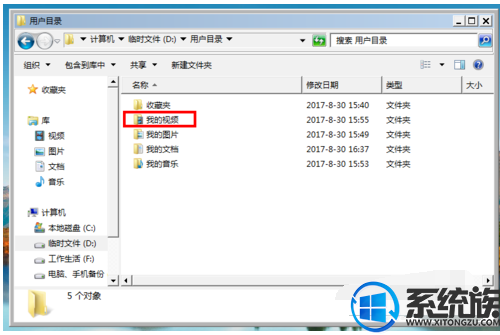
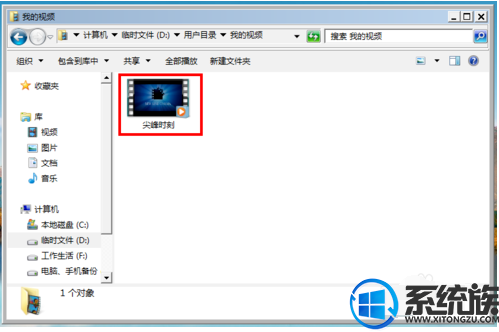
5.电脑端设置完毕后,现在来看电视机端。在我的“媒体中心”下,可看到电视盒子已通过DLNA与电脑连接。(电脑端未设置启用流媒体且未允许电视盒子访问前,是显示“未发现DLNA共享设备”的,如下方第3图所示。)
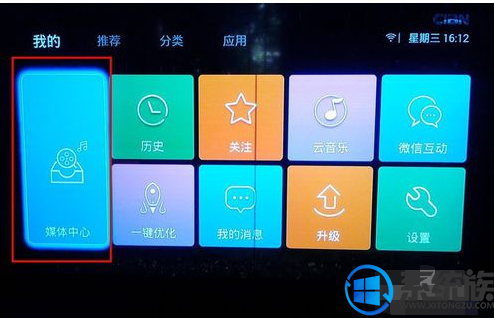
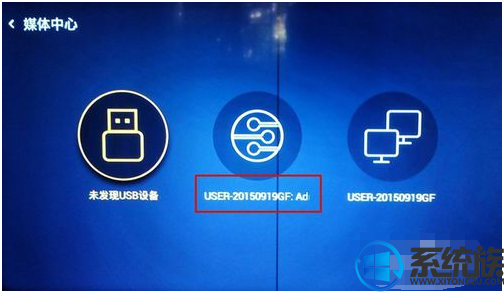

6.点击我的媒体中心下的DLNA共享设备图标,可见到一列文件夹,选中“视频”点击打开后,再选中“所有视频”文件夹点击打开,

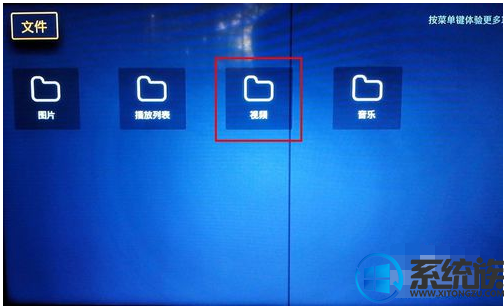
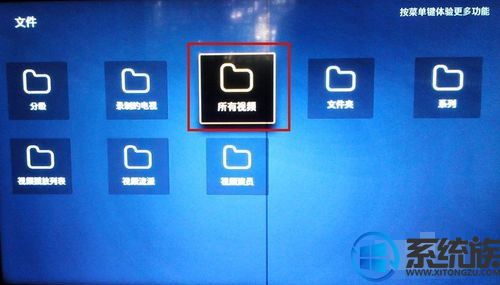
7.在刚打开的“所有视频”文件夹下,可发现电脑端放置用户目录下我的视频文件,点击视频文件图标即可以在电视上播放了。

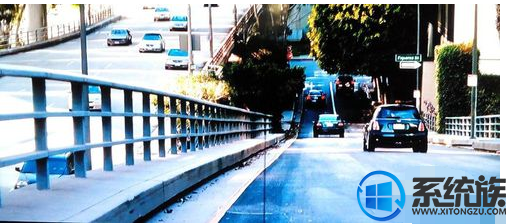
以上操作就是win7与电视共享视频的方法,需要注意的是电脑必须与智能电视机(或智能电视盒子)在同一局域网内。希望今天的分享能给大家带来帮助。
推荐:win7 32位专业版
1.win7电脑上打开控制面板,点击“选择家庭组和共享选项”,然后选择“更改高级共享设置”。
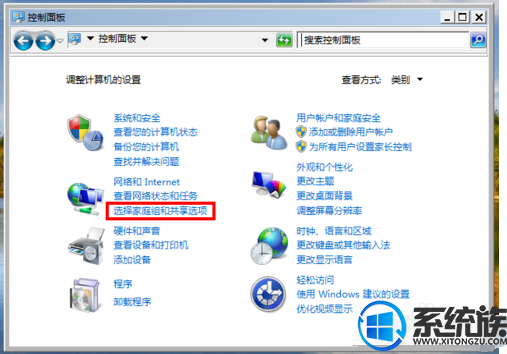
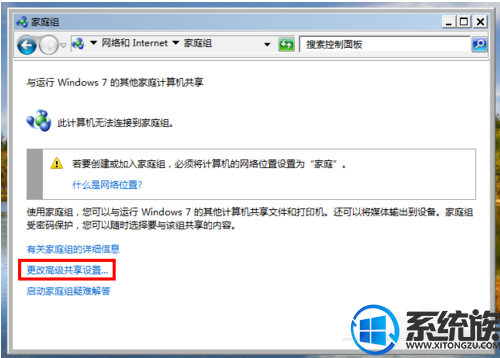
2.在高级共享设置窗口滚屏找到媒体流设置选项点击“选择媒体流选项”,然后点击“启用媒体流”。(进行下一步设置前,必须把电视盒子打开,并连接到与电脑同一局域网内)
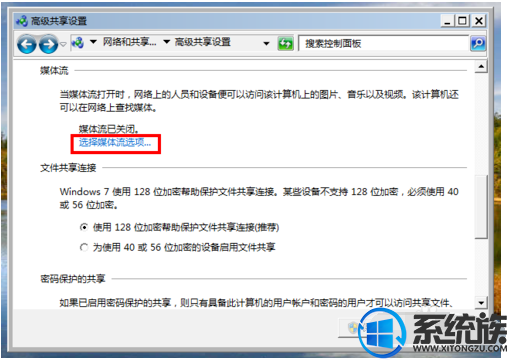

3.在媒体流选项窗口中,把关于该PC和盒子的访问均设置为“已允许”,然后进行“确定”。(因为笔者是用电视盒子连接电视机,所以电脑端发现的盒子)
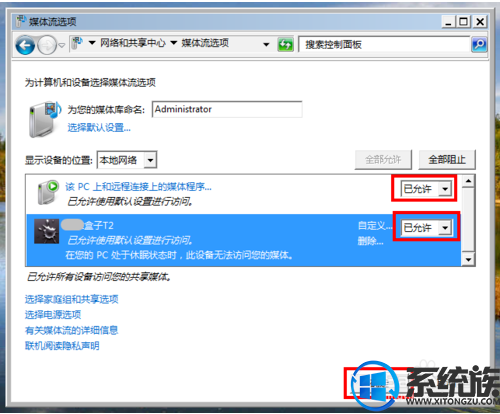
4.打开电脑D盘,打开“用户目录”,然后这个文件夹下选择“我的视频”打开,把要在电视上播放的视频文件放到该文件夹下。(该文件夹是电视发现电脑视频文件的默认位置,即win7电脑的“库”视频文件位置)电脑端的设置到此完毕。
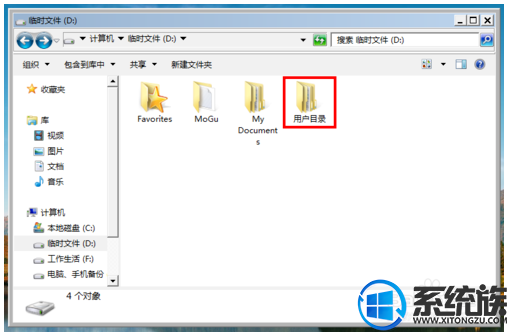
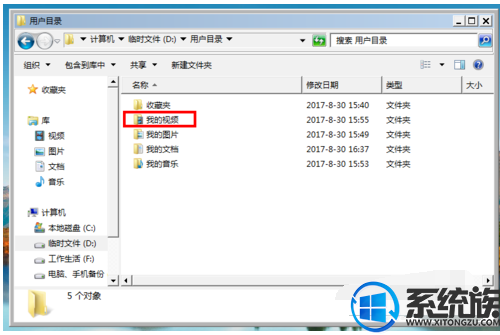
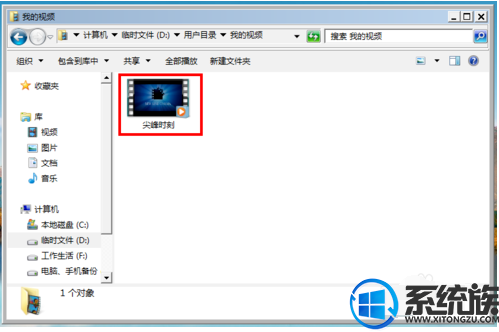
5.电脑端设置完毕后,现在来看电视机端。在我的“媒体中心”下,可看到电视盒子已通过DLNA与电脑连接。(电脑端未设置启用流媒体且未允许电视盒子访问前,是显示“未发现DLNA共享设备”的,如下方第3图所示。)
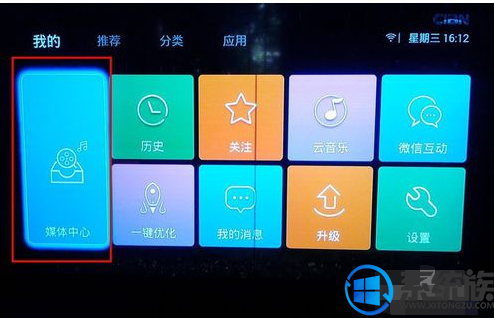
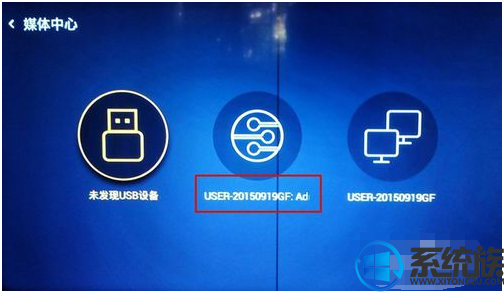

6.点击我的媒体中心下的DLNA共享设备图标,可见到一列文件夹,选中“视频”点击打开后,再选中“所有视频”文件夹点击打开,

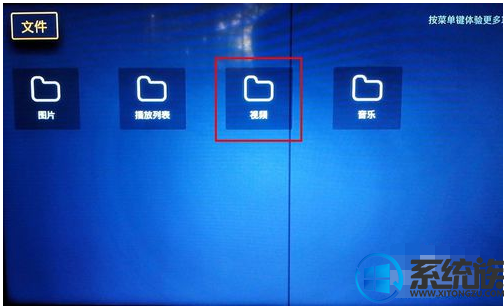
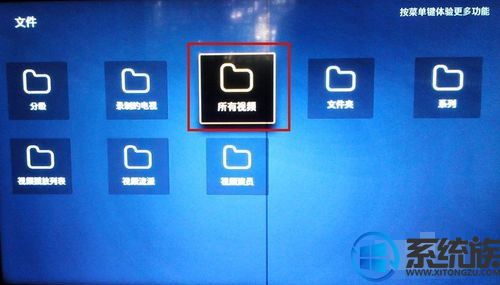
7.在刚打开的“所有视频”文件夹下,可发现电脑端放置用户目录下我的视频文件,点击视频文件图标即可以在电视上播放了。

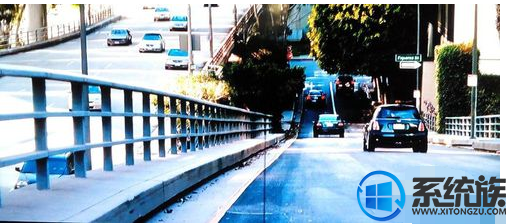
以上操作就是win7与电视共享视频的方法,需要注意的是电脑必须与智能电视机(或智能电视盒子)在同一局域网内。希望今天的分享能给大家带来帮助。


















