保护隐私,教你win7系统里wps表格加密的方法
发布时间:2018-12-12 17:54:37 浏览数: 小编:yue
经常需要用表格的用户,在制作好一些重要的数据后,往往需要设置密码来保护。那么,在win7系统里,我们要怎么给表格文件设置加密密码呢?针对这个问题,接下来小编就来分享下如何在win7系统里给WSP表格加密码,有需要的用户可以一起来看看。
推荐:win7纯净版
1.打开wps表格文件,然后在左上面找到“文件——另存为”。点击下图箭头所示,然后在出现的菜单中依次选中:文件——另存为。
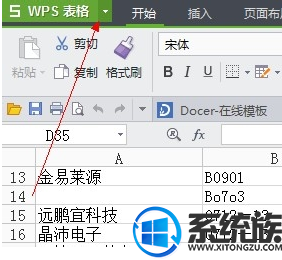
2.然后点击“加密”,下图箭头所示.
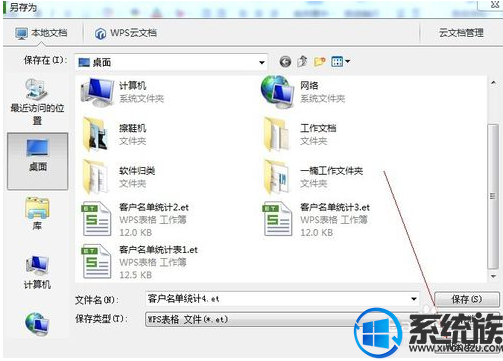
3.这里要设置两个密码.一、 打开权限密码——打开文件的密码。二、修改权限密码——打开文件后修改内容的密码。设置好后点击确定
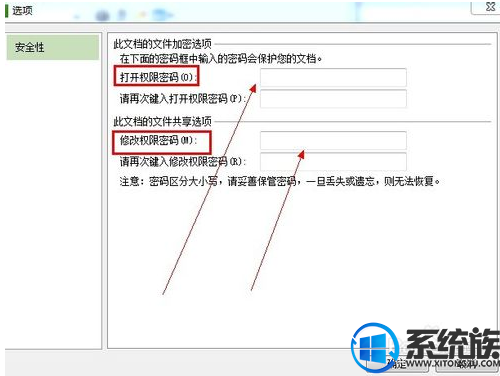
4.然后选择好文章存放的文件夹,设置好文件的昵称,最后点击保存
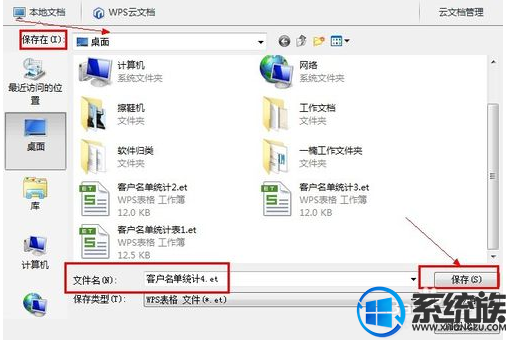
5.关闭文件,再次打开文件的时候,即可看到需要输入设置的密码才可以打开
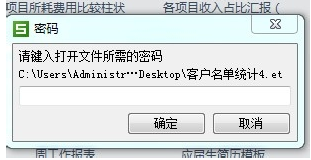
6.输入打开密码后,如果需要打开后修改,输入设置的修改权限密码打开即可。

以上操作就是win7系统里给wps表格加密的操作方法,有需要的用户可以参照上述方法来加密,希望今天的分享能给大家带来帮助。
推荐:win7纯净版
1.打开wps表格文件,然后在左上面找到“文件——另存为”。点击下图箭头所示,然后在出现的菜单中依次选中:文件——另存为。
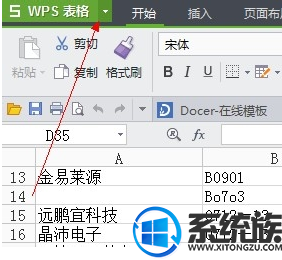
2.然后点击“加密”,下图箭头所示.
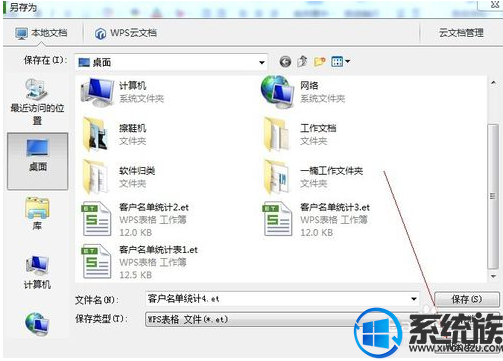
3.这里要设置两个密码.一、 打开权限密码——打开文件的密码。二、修改权限密码——打开文件后修改内容的密码。设置好后点击确定
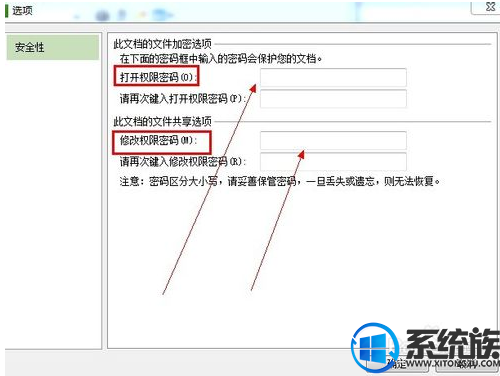
4.然后选择好文章存放的文件夹,设置好文件的昵称,最后点击保存
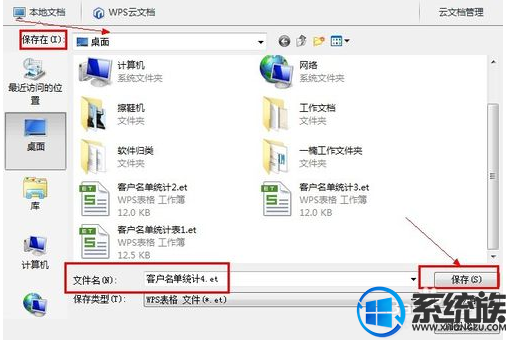
5.关闭文件,再次打开文件的时候,即可看到需要输入设置的密码才可以打开
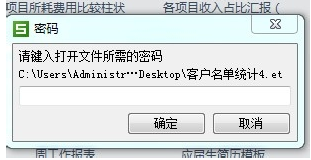
6.输入打开密码后,如果需要打开后修改,输入设置的修改权限密码打开即可。

以上操作就是win7系统里给wps表格加密的操作方法,有需要的用户可以参照上述方法来加密,希望今天的分享能给大家带来帮助。
上一篇: 小编跟大家讲解如何在win7启动或关闭应用程序服务
下一篇: 教你如何设置win7系统的屏保时间


















