小编教你给win7 C盘增加空间的方法
发布时间:2018-12-13 16:47:01 浏览数: 小编:yue
很多用户都遇到过样的情况 ,就是某天发现C盘的空间不够用了,可是又不想卸载电脑上的一些程序!这时要怎么办呢?那么,这里就需要给C盘增加点空间了,并且不会丢失我们电脑上的数据!接下来,小编就来分享下如给win7系统的C盘增加空间。有需要的用户可以一起来看看哦!
推荐:win7激活版
1.我们首先百度搜索“分区助手”然后下载我们需要的软件。当然能实现这个功能的软件很多!大家可以自由选择!小编今天就使用分区助手专业版这个软件,我们可以在百度软件中心进行下载!
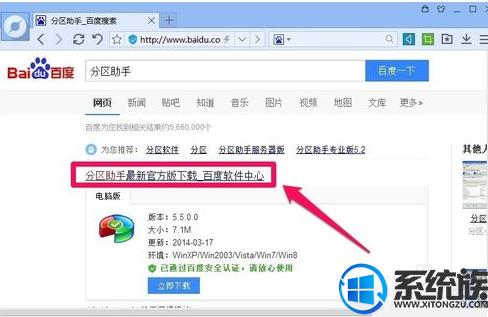
2.我们在百度软件中心下载我们需要的这个软件!
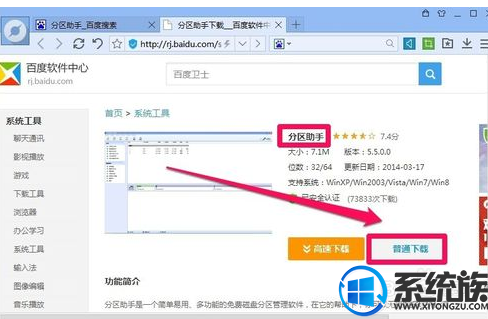
3.下载完成后我们安装这个软件,安装方法非常简单,大家默认下一步安装即可!安装结束后运行我们安装的软件!
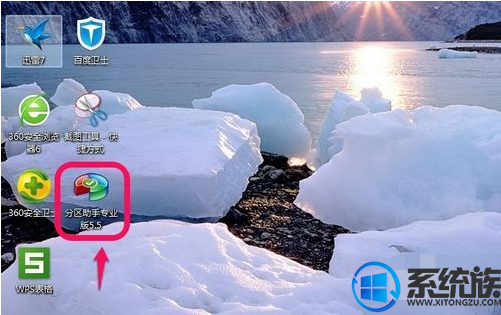
4.我们现在的C盘是50G,我们给C盘增加10G的空间,这里我们点击D盘,然后选择分配自由空间按钮!其实我们想给C盘增加10G的空间,我们需要从其它磁盘给C盘增加空间,当然我们点击E盘等也可以的!方法一样!大家主要看电脑那个磁盘空间较大,我们就可以从这个磁盘划分空间给C盘!
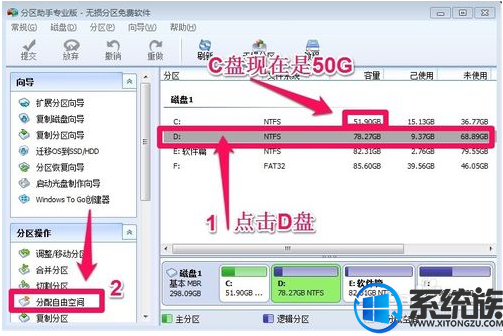
5.我们从D盘选择10G空间给C盘,然后确定!

6.然后点击界面的提交按钮,让我们刚才的设置生效!

7.在新窗口中,我们确定无误以后,我们现在执行我们的操作!当然如果你想要重新修改的话,我们可以点击取消!
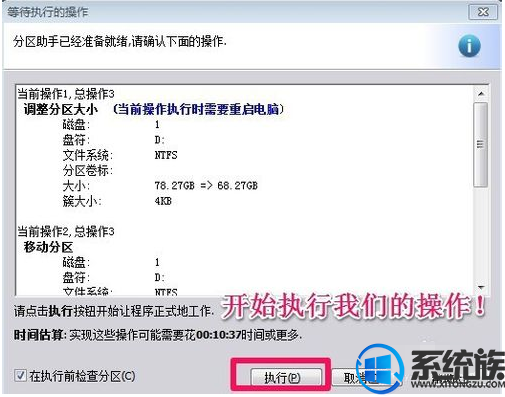
8.操作的过程中,我们等待一会就可以了!根据你划分的磁盘空间大小,等待的时间也是不一样的!这时候我们不要进行电脑的其它操作!出现操作成功的提示就成功完成了!


9.现在大家去看看我们的C盘空间是不是增加了!

以上操作就是win7系统增加C盘空间的方法,有需要的用户可以参照上述方法来操作,希望今天的分享能给大家带来帮助。
推荐:win7激活版
1.我们首先百度搜索“分区助手”然后下载我们需要的软件。当然能实现这个功能的软件很多!大家可以自由选择!小编今天就使用分区助手专业版这个软件,我们可以在百度软件中心进行下载!
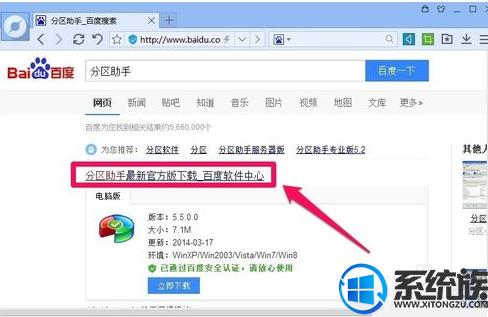
2.我们在百度软件中心下载我们需要的这个软件!
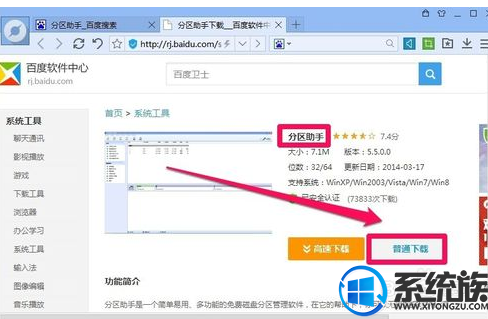
3.下载完成后我们安装这个软件,安装方法非常简单,大家默认下一步安装即可!安装结束后运行我们安装的软件!
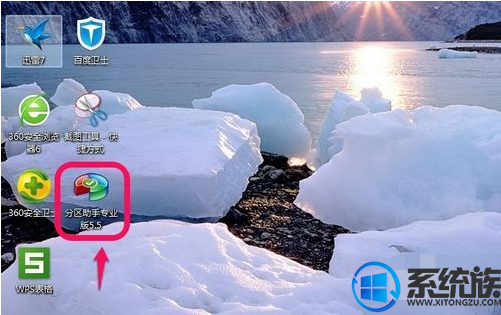
4.我们现在的C盘是50G,我们给C盘增加10G的空间,这里我们点击D盘,然后选择分配自由空间按钮!其实我们想给C盘增加10G的空间,我们需要从其它磁盘给C盘增加空间,当然我们点击E盘等也可以的!方法一样!大家主要看电脑那个磁盘空间较大,我们就可以从这个磁盘划分空间给C盘!
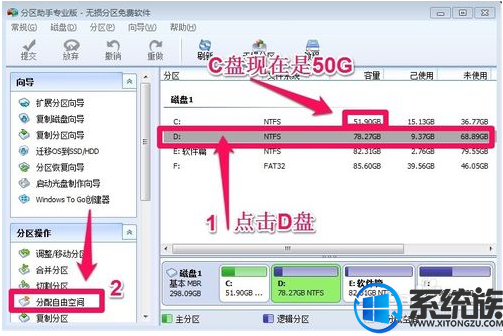
5.我们从D盘选择10G空间给C盘,然后确定!

6.然后点击界面的提交按钮,让我们刚才的设置生效!

7.在新窗口中,我们确定无误以后,我们现在执行我们的操作!当然如果你想要重新修改的话,我们可以点击取消!
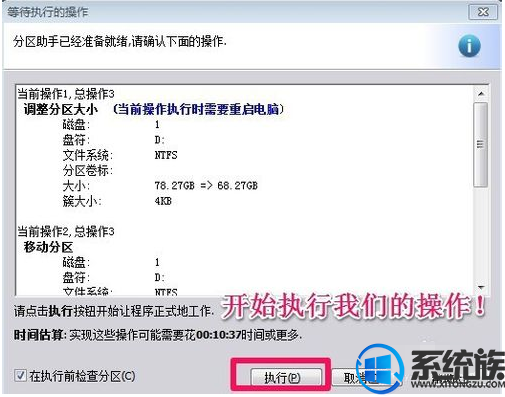
8.操作的过程中,我们等待一会就可以了!根据你划分的磁盘空间大小,等待的时间也是不一样的!这时候我们不要进行电脑的其它操作!出现操作成功的提示就成功完成了!


9.现在大家去看看我们的C盘空间是不是增加了!

以上操作就是win7系统增加C盘空间的方法,有需要的用户可以参照上述方法来操作,希望今天的分享能给大家带来帮助。
上一篇: 小编教你如何打开win7媒体流的方法


















