小编教你如何进入pe系统安装win7
发布时间:2018-12-14 11:06:49 浏览数: 小编:yue
电脑的系统问题真的是很烦人,特别是需要重装系统的时候,有时会遇到电脑不能启动就要通过引导进入pe系统来安装,那么要如何在pe下安装win7系统呢?针对这个问题,接下来,小编就来分享下如何在PE下安装win7系统,有兴趣的用户可以一起来看看。
推荐:ghost win7 32位系统
推荐:ghost win7 32位系统
一、制作u启动盘
1、从网上下载u启动u盘启动盘制作工具安装包
2、安装u启动u盘启动盘制作工具
3、插入u盘,打开u启动u盘启动盘制作工具,点击“一键制作启动U盘”
4、弹窗确认,执行一键制作启动u盘操作
二、安装win7
1、制作好u盘启动盘,接着将该u启动盘插入电脑usb接口,按开机启动快捷键进入u启动主菜单界面,并选择运行win8pe菜单按回车,

2、pe系统自动弹出pe装机工具,在已经给硬盘分区完成情况下,可以直接在pe装机工具中选择win7系统镜像装在c盘中,点击确定,

3、接着提醒程序将执行还原操作,点击确定,

4、进行程序还原过程,等待win7系统镜像释放完毕,
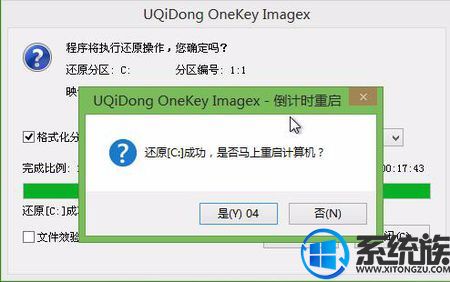
5、重启计算机,然后进行程序安装过程,静候即可。

6、安装结束后自行设置常规参数,设置完成进入win7系统桌面,系统就安装结束了

以上分享的就是PE系统安装win7系统的方法,还有不知道怎么安装的用户,可以参照上述方法来操作,希望今天的分享能给大家带来帮助。


















