系统更新太频繁?小编教你阻止win7电脑关机更新系统更新的操作方法
发布时间:2018-12-15 11:20:44 浏览数: 小编:yue
很多win7系统的用户在使用win7系统时,都遇到过这样的问题,关机总是提示更新,而且不是一次两次,是每次关机都会出现提示更新的信息,这样很烦人,那么,我们有什么方法可以解决这个问题呢?接下来,小编就来分享下解决win7系统电脑关机总是提示更新的问题。
推荐:win7旗舰版
1.打开win7电脑,来到win7电脑的桌面。

2.和XP系统不一样的是,XP下“我的电脑”在win7叫做“计算机”,这里我们在桌面上找到计算机图标。

3.选中“计算机”,然后右键找到并点击打开“属性”选项。
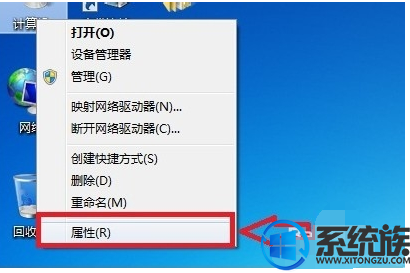
4.在打开来的新窗口中,我们找到和打开“windows update“选项。
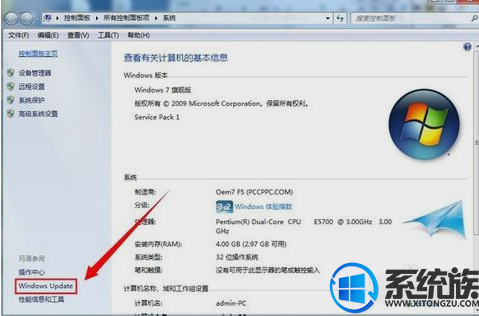
5.接着从新弹出来的界面中,找到“更改设置”选项并点击。
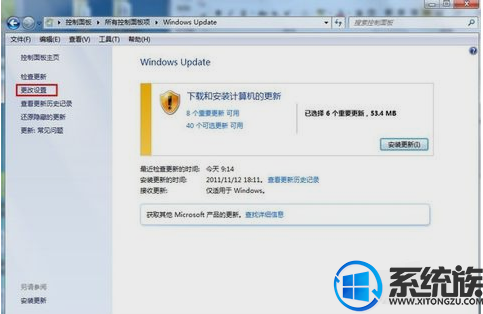
6.最后,我们从再次弹出来的窗口中,在“重要更新”字样下面的选项里选择“从不检查更新”,然后按点击确定退出即可。
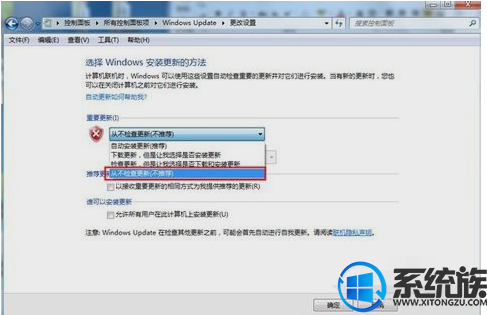
以上内容就是解决win7系统电脑关机总是提示更新的问题,有遇到同样问题的用户,可以参照上述方法来解决,希望今天的分享能给大家带来帮助。
推荐:win7旗舰版
1.打开win7电脑,来到win7电脑的桌面。

2.和XP系统不一样的是,XP下“我的电脑”在win7叫做“计算机”,这里我们在桌面上找到计算机图标。

3.选中“计算机”,然后右键找到并点击打开“属性”选项。
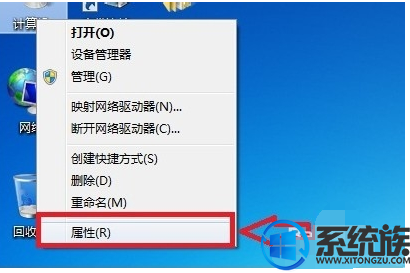
4.在打开来的新窗口中,我们找到和打开“windows update“选项。
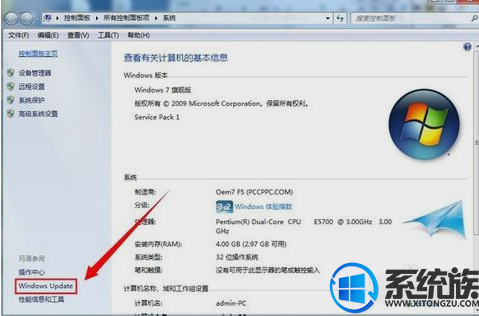
5.接着从新弹出来的界面中,找到“更改设置”选项并点击。
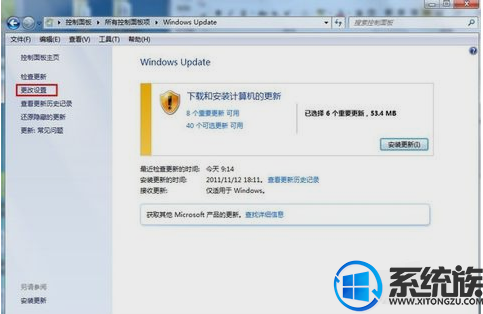
6.最后,我们从再次弹出来的窗口中,在“重要更新”字样下面的选项里选择“从不检查更新”,然后按点击确定退出即可。
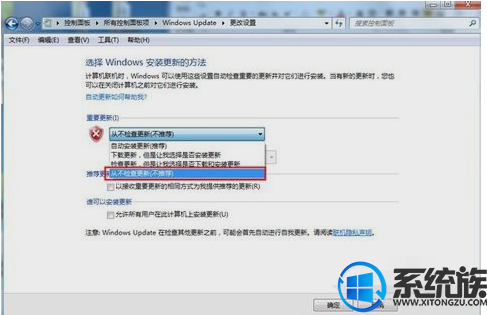
以上内容就是解决win7系统电脑关机总是提示更新的问题,有遇到同样问题的用户,可以参照上述方法来解决,希望今天的分享能给大家带来帮助。


















