Win7的运行命令在哪|调出win7运行命令的方法
发布时间:2017-11-02 09:42:55 浏览数: 小编:kunyi
很多人之前使用xp系统的时候,都会使用到运行命令,这个命令打开开始菜单就可以看到了。但是现在在win7系统中你会发现,开始菜单里并没有运行命令?那么,在win7里面运行命令躲在哪里了呢?怎么把它调出来呢?跟着小编一起来了解一下吧!
相关推荐:电脑公司Ghost win7旗舰版64位系统下载
具体方法如下:
1.XP系统的开始菜单中默认就有“运行”命令,如下第一图;而Win7系统的开始菜单中就没有“运行”命令,如下第二图;
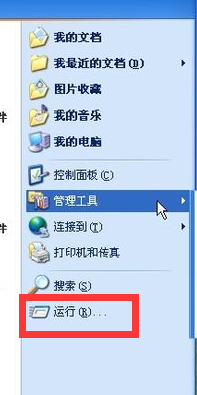
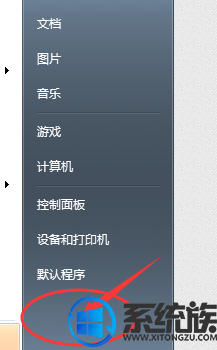
2.这样问题就来了!Win7的运行命令在哪?如何调出运行命令?
首先,右击底部的的“任务栏”,出现新的窗口,找到“属性”位置,如下图:
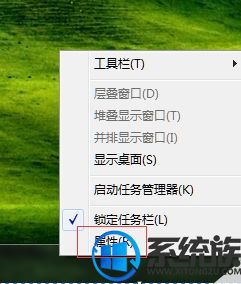
3.点击“属性”,弹出新的窗口,上方有几个切换选项卡,如下图:
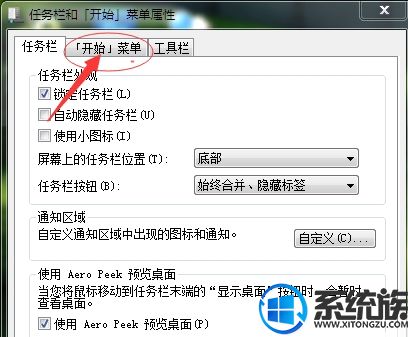
4.将选项卡切换到“[开始]菜单”,找到“自定义”位置,如下图:
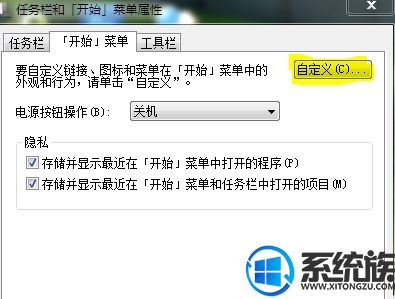
5.点击“自定义”,弹出新的窗口,如下图:
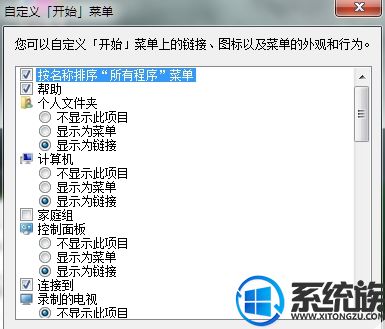
6.通过右边的滚动条,滚动到最底部,找到“运行命令”,在他前面的方形框打√,然后点击“确定”,回到第4步的窗口,再点击“确定”。这样就OK了,然后再点击“开始菜单”确认下,如下图,确认运行命令已经调出了!
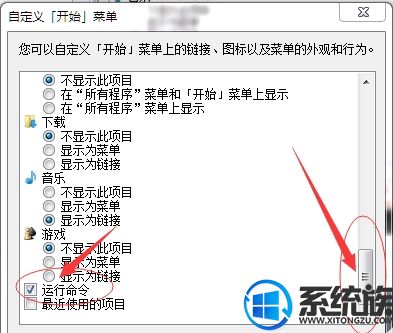
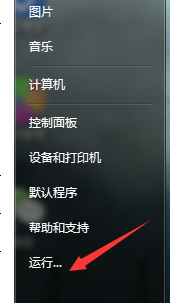
以上就是小编今天要跟大家分享的内容,希望大家能有所收获。


















