宏碁TMB116-M-P60Z笔记本电脑win7设置节能模式的方法
发布时间:2018-12-25 10:27:33 浏览数: 小编:yue
我们在使用Win7系统的时候,如果有设置节能模式的话,当我们电脑在没有任何操作的情况下就会自动关闭显示器,进入休眠状态。这时电脑使用节能模式能够有效省电,不造成浪费。那Win7如何给电脑设置为节能模式?接下来,小编就和大家分享一下Win7设置电脑节能模式的方法。
推荐:win7 64位专业版
1、点击开始,在开始菜单选项中选择控制面板按钮,进入控制面板。
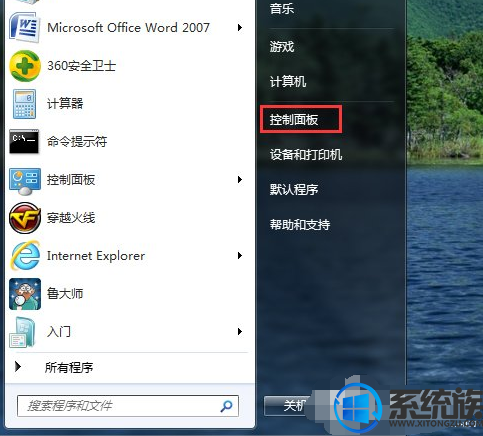
2、找到控制面板界面上的外观和个性化,点击进入。

3、接下来在左侧菜单中选择硬件和声音选项。
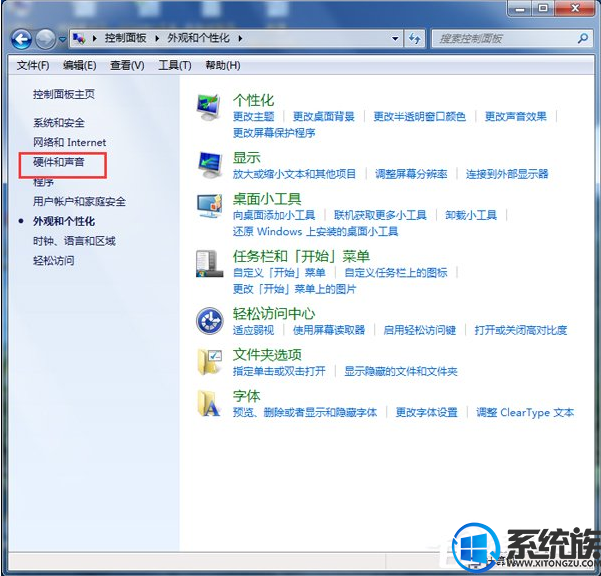
4、在硬件和声音菜单中找到电源选项,点击进入电源选项。
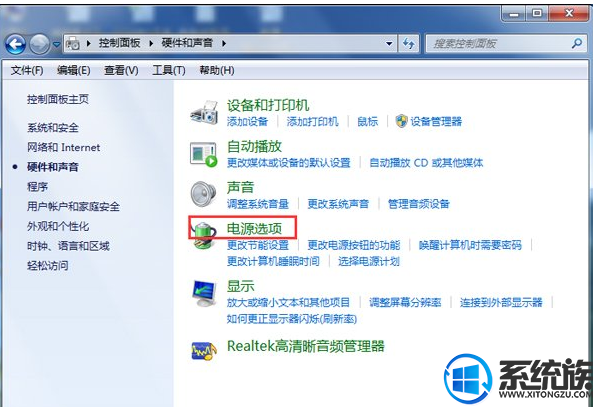
5、这时候在电源计划中可以看到平衡和节能两个选项,目前选择的是平衡选项,点击下边的节能选项。
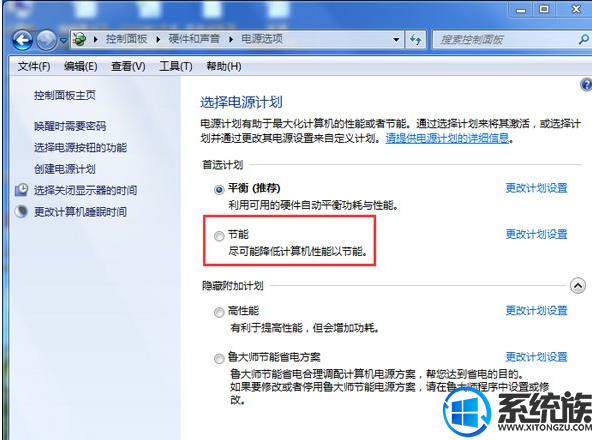
6、选择完成后,再次进入电源计划,就可以看到节能模式已经设置成功了。
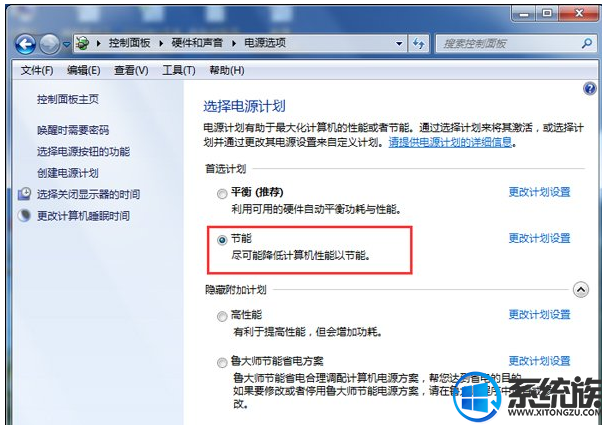
以上内容就是Win7设置电脑节能模式的方法,有需要的用户可以参照上述方法来操作,希望今天的分享能给大家带来帮助。


















