Win7库功能及其使用的教程
发布时间:2019-02-16 10:20:18 浏览数: 小编:yue
推荐:win7 iso镜像

Win7库怎么用 Win7库功能及其使用方法
库所倡导的是通过建立索引和使用搜索快速的访问文件,而不是传统的按文件路径的方式访问。建立的索引也并不是把文件真的复制到库里,而只是给文件建立了一个快捷方式而已,文件的原始路径不会改变,库中的文件也不会额外占用磁盘空间。库里的文件还会随着原始文件的变化而自动更新。这就大大提高了工作效率,管理那些散落在各个角落的文件时,我们再也不必一层一层打开它们的路径了,你只需要把它添加到库中。
一、库的创建
打开资源管理器,在导航栏里我们会看到库,你既可以直接点击左上角的“新建库”,也可以在右边空白处,右键点击一下,出来的菜单里就有“新建”。给库取好名字,一个新的空白库就创建好了。这里我们没取名,使用了默认的名字“新建库”。
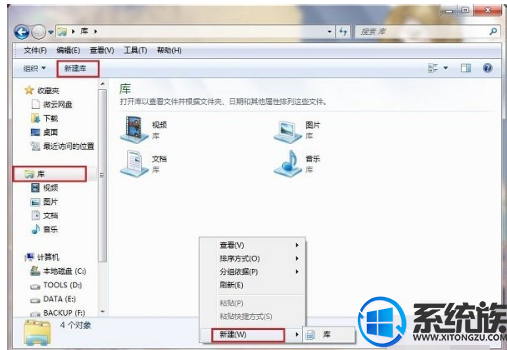
新建库的操作图
接下来,我们要做的就是把散落在不同磁盘的文件或文件夹添加到库中。右键点击“新建库”。弹出的属性窗口里再点击“包含文件夹”,找到想添加的文件夹,选中它,点击“包含文件夹”就可以了。重复这一操作,就可以把很多文件加入到库中了。
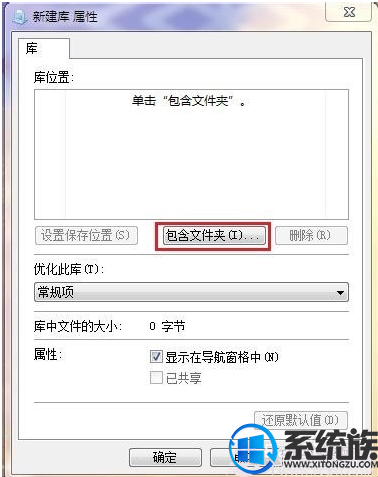
把常用文件夹包含在库中
现在,打开“新建库”,我们会发现刚才添加的文件夹,库里已经显示出来了,大家可以看到,这些文件来自不同的位置。
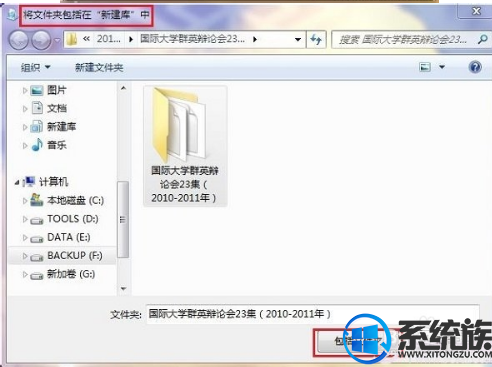
库中索引已经建立
这样,我们就把索引建立好了,当然这个索引是随时可以更新的,你可以自己添加或者删除。以后要使用它们,资源管理器一点开就可以了。
二、库的分类筛选
打开库,在右边的菜单栏找到“排列方式”,下拉菜单里提供了修改日期,标记,类型,名称四种排列方式,帮我们分类管理文件。当然,如果你的库比较庞大复杂,那么,右上角的“搜索”会帮你在库中快速定位到所需文件。

分类管理和快速定位
三、库的共享
我们自己的某个库,想把它共享给别人。打开库,右键点击那个库,菜单里找到“共享”,在子菜单里,我们有三种选择:不共享,共享给家庭组(你可以给予该家庭组读取甚至写入的权限),共享给特定用户。当然,这个家庭组和用户首先应该处于该局域网中。
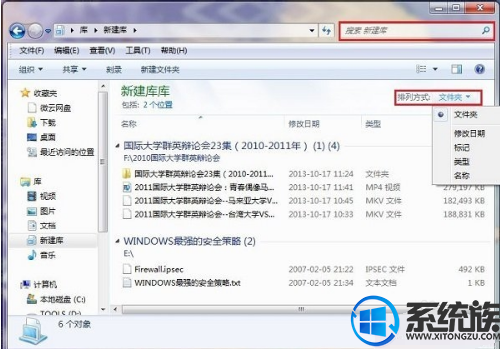
共享文件的操作图
反过来,局域网的共享文件,如何添加到自己的库中呢,必须先将其设置为脱机属性。我们在开始菜单的“搜索程序和文件”里输入“网络”,单击搜索结果中的“网络”链接,就可以直接访问局域网。找到要添加到库中的文件夹,右键选择“始终脱机可用”,设置完成后,就可以像添加本地文件夹一样添加它了。
以上内容就是win7库的作用方法,有需要的用户,可以参照上述方法来操作,希望今天的分享能给大家带来帮助。


















