win7如何连接投影仪呢?|win7连接投影仪的操作方法
发布时间:2019-03-07 09:58:19 浏览数: 小编:yue
现在很多场合都会用到投影仪,平时学校办公室中会议室都会使用投影仪。那么Win7系统怎么连接投影仪呢?针对这个问题,接下来,小小编就来给大家分享下win7系统连接投影仪的方法,有需要的用户可以一起来看看哦!
推荐:win7 iso镜像
推荐:win7 iso镜像
如何使用win7系统笔记本连接投影仪,具体方法参考如下:
1、在桌面的空白处右击,弹出对话框点击“屏幕分辨率”,如下图;
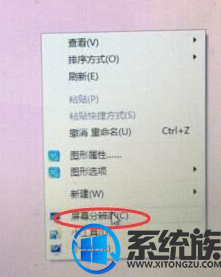
2、在弹出的对话框里面单击“高级设置”,如下图;
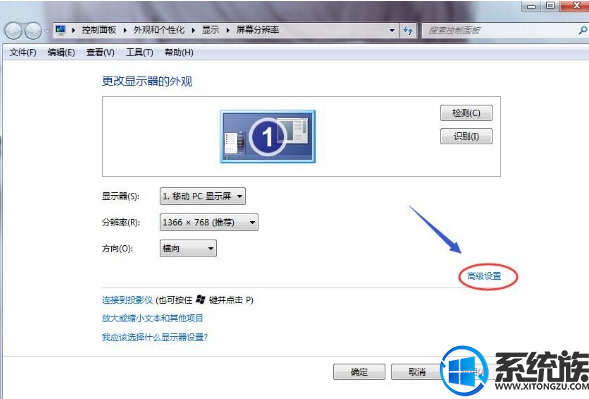
3、在弹出的对话框单击“列出所以模式” 最后出来的这个菜单就是这台笔记本所能显示的参数,包括分辨率,色彩,显示频率,我们选择合适投影机的分辨率,如下图;
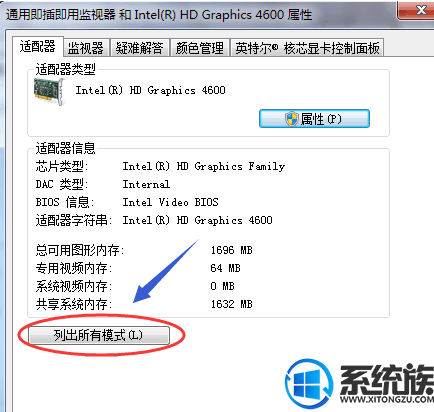
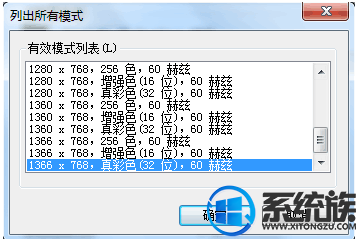
4、返回“屏幕分辨率”单击“连接到投影仪”即可,如下图;
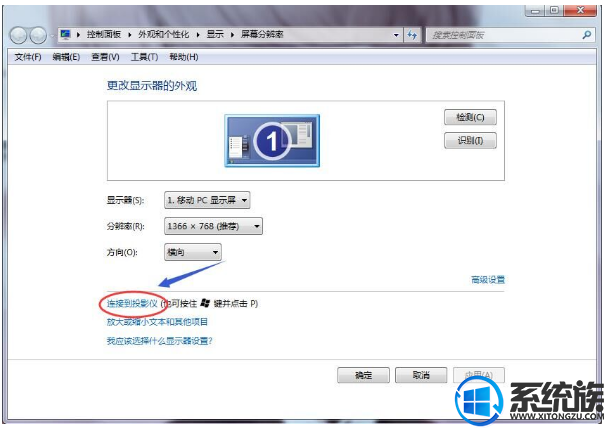
5、桌面会跳出投影仪相关设置选项 选择“复制”,并单击“确定”,如下图;
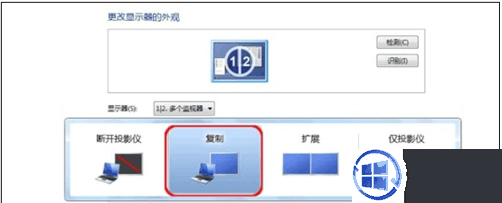
6、设置完后,一般电脑分辨率会自动适配投影仪,以便输出的画面可以到达最佳效果,单击“确定”,如下图;
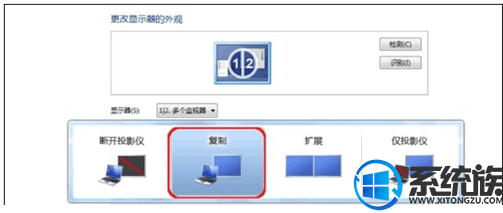
备注:
主要品牌的笔记本按键笔记本电脑一般会有专用的按键组合来将电脑信号切换到外接设备上(比如说投影机),ThinkPad:Fn+F7,dell:Fn+F8,联想:Fn+F3,华硕:Fn+F10,宏基:Fn+F5,惠普:Fn+F4,东芝:Fn+F5,索尼:Fn+F7,三星:Fn+F4,富士通:Fn+F10。
以上内容就是win7系统连接投影仪的方法,如果有用户需要连接投影仪就可以参照上述方法来操作,希望今天分享能给大家带来帮助。


















