win7系统里是如何设置局域网共享的呢?
发布时间:2019-03-09 16:37:42 浏览数: 小编:yue
大家在使用电脑的过程中,有时需要与人相互传输文件,要是遇到大文件需要传输那可就麻烦了,大文件的传输要很久。这时就显得局域网共享 就很重要了,那么,win7系统是怎么设置局域网共享呢?针对这个问题,接下来,小编就来给大家分享下win7设置局域网共享的方法。
推荐:win7 64位系统
双击打开桌面上的“网络”图标,按照下图的步骤进行设置

右键打开“计算机”的“管理”。按照下图的步骤进行设置
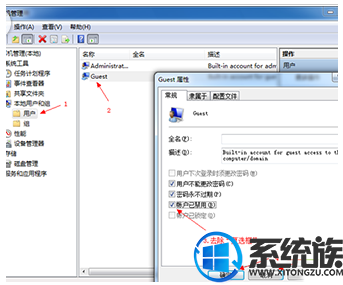
运行“组策略”,命令是:secpol.msc
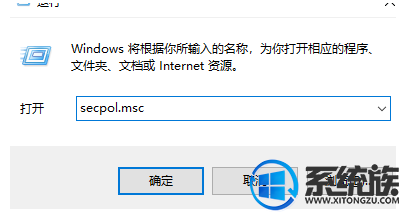
删除“拒绝从网络访问这台计算机”里面的“Guest”也就是来宾用户
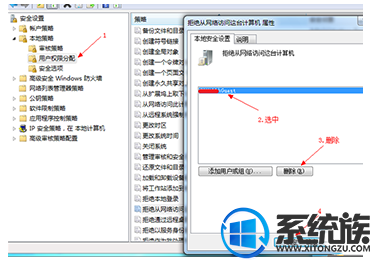
网络访问类型改成“仅来宾-对本地用户进行身份验证,其身份为来宾”
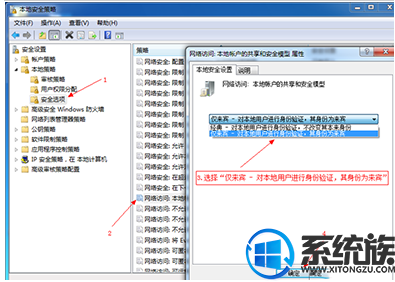
找到想要共享的文件夹,按照下图的步骤进行
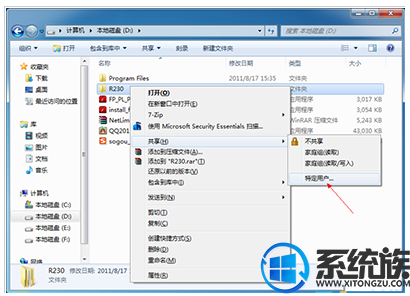
点击:继续。
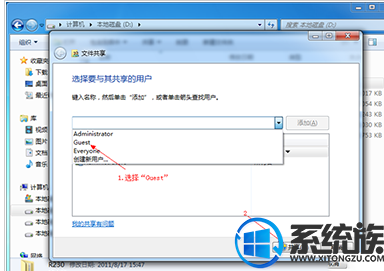
点击:完成
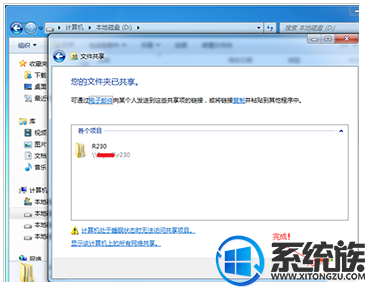
以上内容就是win7设置局域网共享的操作,如果有用户不知道要怎么设置局域网共享,可以参照上述方法来操作,希望今天的分享能给大家带来帮助。
上一篇: win7系统的序列号激活密钥内容的分享
下一篇: Win7系统修改用户账户类型的操作方法


















