重装Win7纯净版系统之后,耳机没有声音怎么办?
发布时间:2019-03-04 16:45:13 浏览数: 小编:wenxiang
耳机,是我们常用的Win7电脑外接设备之一,我们可以使用耳机听音乐或看电影,就不会再打扰到别人,不过最近有用户在重装Win7纯净版系统之后,发现戴上耳机没有声音了,可是音量图标显示有开声音,那究竟是怎么回事呢?是哪里出问题了。这种问题,之前小编也有遇到过,只要大家看完下面介绍的方法去操作就可以恢复Win7耳机的声音了。
解决Win7耳机没声音的步骤:
1、在电脑左下角的开始菜单里找到“控制面板”选项
解决Win7耳机没声音的步骤:
1、在电脑左下角的开始菜单里找到“控制面板”选项

电脑耳机没声音怎么办电脑图解1
2、在弹出的对话框里点击“硬件和声音”选项进入下级页面;
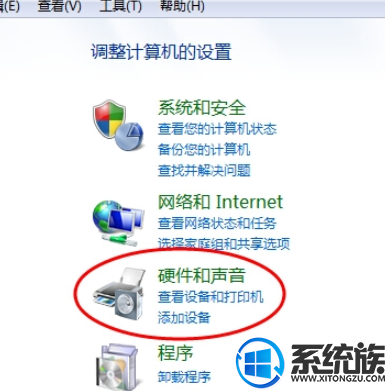
电脑插耳机没声音电脑图解2
3、弹出页面如图所示,然后选择“Realtek高清晰音频管理器”(声卡驱动不一样,名称估计有差别,但应该很容易找到);
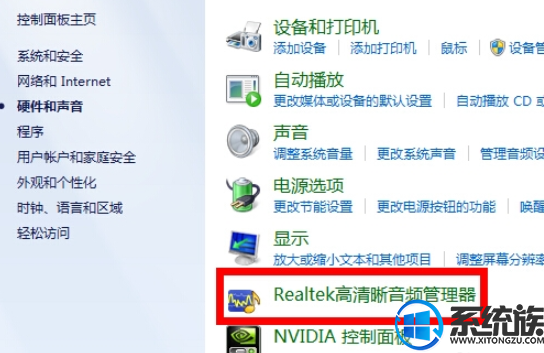
耳机没声音电脑图解3
4、下面我们点击右下角的“插孔设置”按钮(扳手图样);
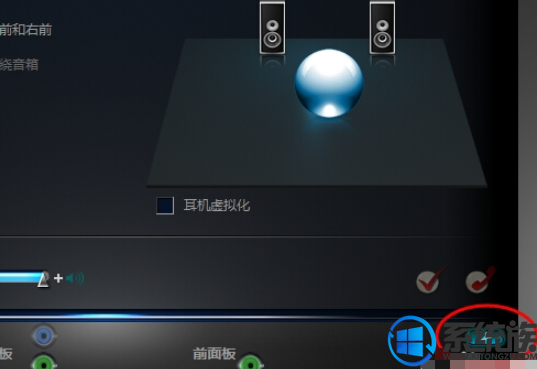
电脑插耳机没声音电脑图解4
5、在弹出的面板里我们点击“AC97前面板”,重新装载音频装置,完成后我们点击确定,就发现我们前置耳机有声音了!
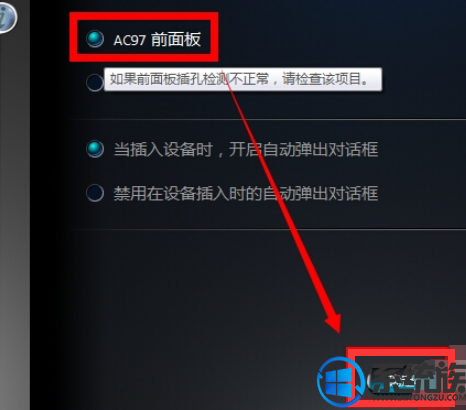
耳机电脑图解5
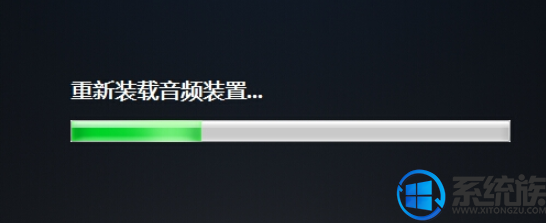
电脑耳机没声音怎么办电脑图解6
本篇到这里就全部分享完了,有重装Win7纯净版系统之后出现耳机没有声音的用户,可以借鉴上面所述的步骤操作,就可以正常使用耳机了。关于此系统其他问题的解决办法,请继续浏览系统族。


















