苹果电脑使用u盘安装win7系统的教程
发布时间:2019-03-10 12:55:22 浏览数: 小编:yue
苹果电脑不同于其他品牌电脑,苹果电脑有其独有的MAC OS系统,虽然比微软操作系统强悍一些,但是比起来,可能更多人对win7系统用得比较习惯,所以就有很多用户会在苹果电脑u盘装win7系统,但不是所有用户都知道要怎么操作,为此,就由小编来给大家分享下苹果电脑u盘装win7系统的方法。
推荐:win7 64位专业版

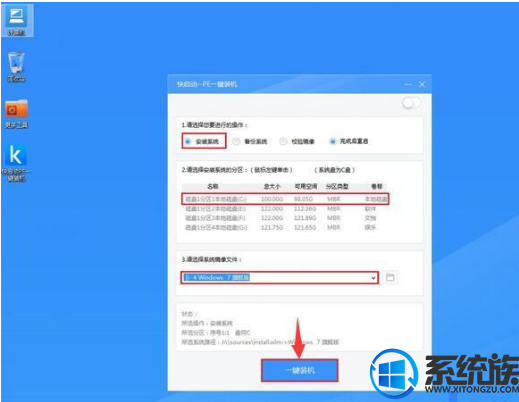
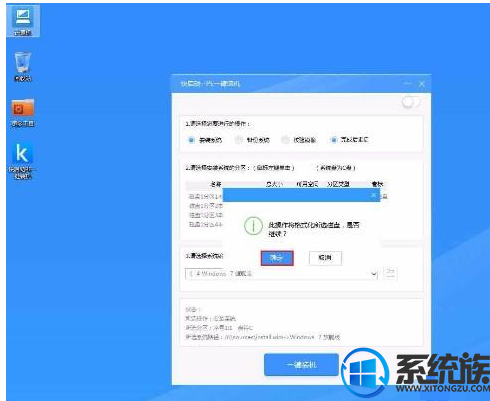
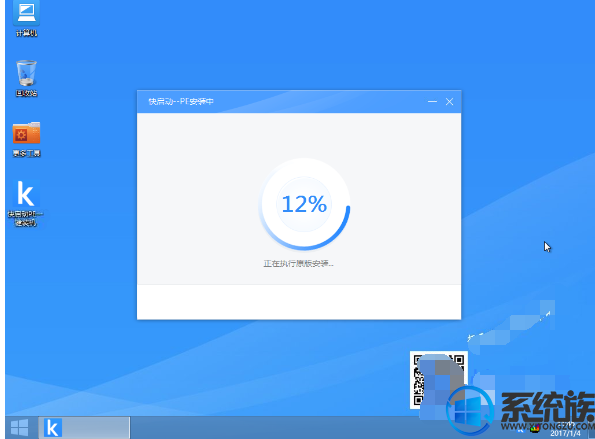
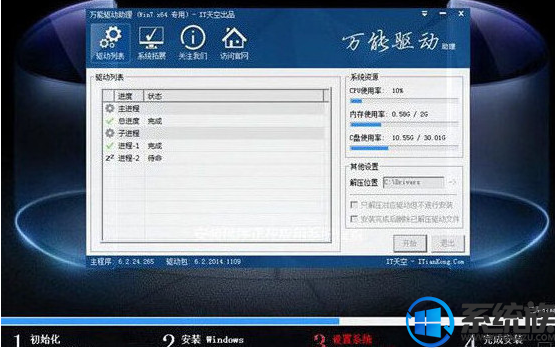

推荐:win7 64位专业版
苹果电脑u盘装win7准备工作:
1、到快启动官网下载快启动u盘启动盘制作工具,一键制作启动盘。>>>u盘启动盘制作教程
2、前往相关网站下载win7系统镜像文件,存入制作好的快启动u盘启动盘。
苹果电脑u盘装win7步骤:
1、将制作好的快启动u盘启动盘插入电脑接口,开机按苹果电脑启动快捷键option进入主菜单界面,选择“【02】运行快启动Win08PE”,如下图所示:

2、在快启动pe装机工具中选择win7镜像放在想要装系统的磁盘,比如c盘,然后一键装机,如下图所示:
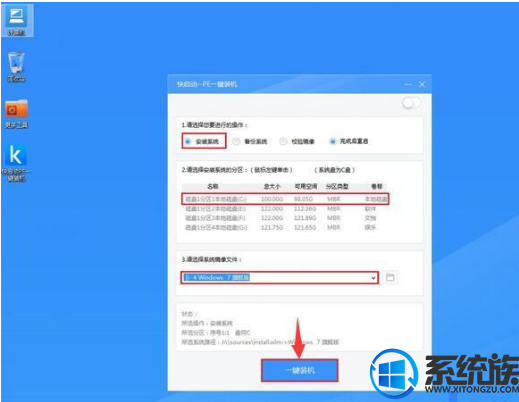
3、此时在弹出的提示窗口直接点击“确定”按钮,如下图所示:
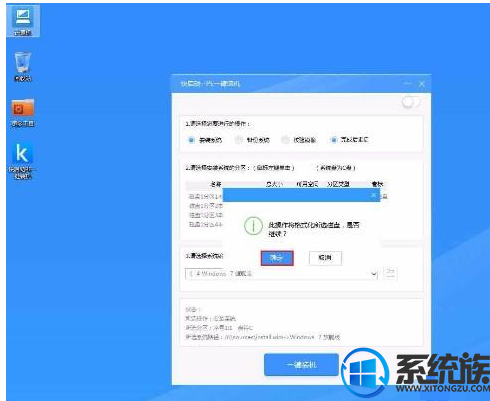
4、接着程序便会开始释放系统镜像文件,我们只需耐心等待操作完成并重启即可, 如下图所示:
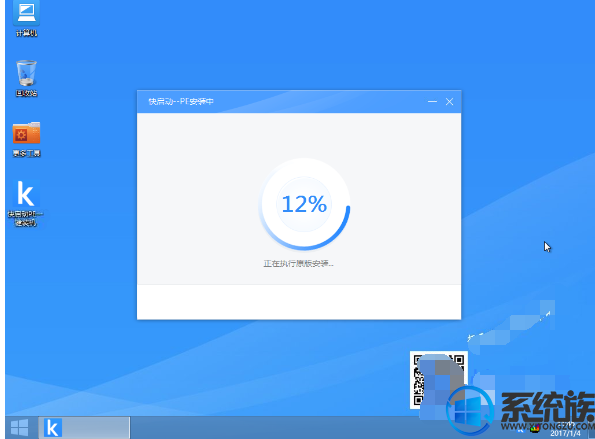
5、此时就可以拔除u盘了,重启系统继续进行安装,我们无需进行操作,等待安装完成即可,如下图所示:
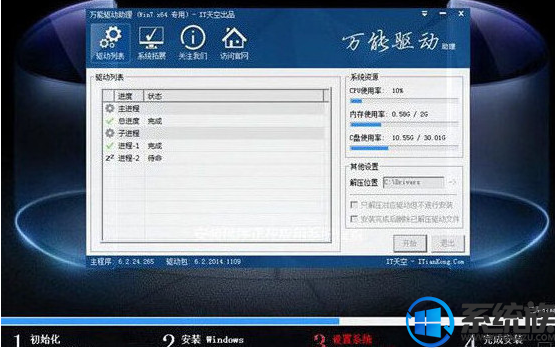
6、完成以上操作后,电脑便会自动进入到win7系统桌面了。

以上内容就是苹果电脑u盘装win7系统教程,如果有用户想给苹果电脑装win7系统的话可以参照上述方法进行操作,希望今天的分享能给大家带来帮助。


















