Win7临时文件位置要怎么更改|更改Win7上临时文件位置的方法
发布时间:2019-03-06 14:25:35 浏览数: 小编:wenxiang
最近有人在问Win7上临时文件的路径要怎么更改,那临时文件是什么呢?临时文件是我们在Win7上安装应用、打开邮件、浏览网页时创建临时文件,可以提高我们下次打开的速度。一般临时文件位置都是默认的,如果我们想更改存放的路径要怎么设置呢?看完下面小编的介绍,大家就会知道怎么去更改Win7临时文件存放的位置了。
推荐:ghost win7专业版64位下载
更改Win7临时文件路径的步骤:
1,首先,右键鼠标“计算机”,选择“属性”,点击页面中的“高级系统设置”。如图下所示;
推荐:ghost win7专业版64位下载
更改Win7临时文件路径的步骤:
1,首先,右键鼠标“计算机”,选择“属性”,点击页面中的“高级系统设置”。如图下所示;
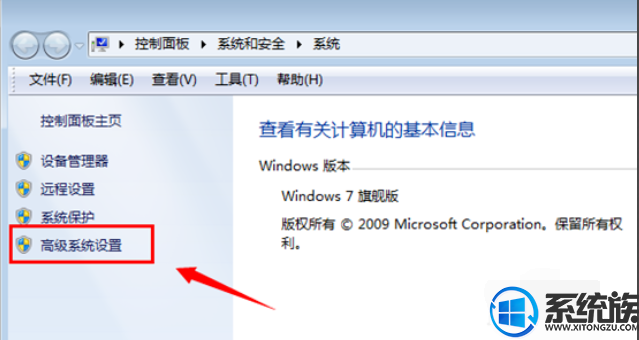
2,点击页面上方的“高级”,接下点击“环境变化”。如图下所示;
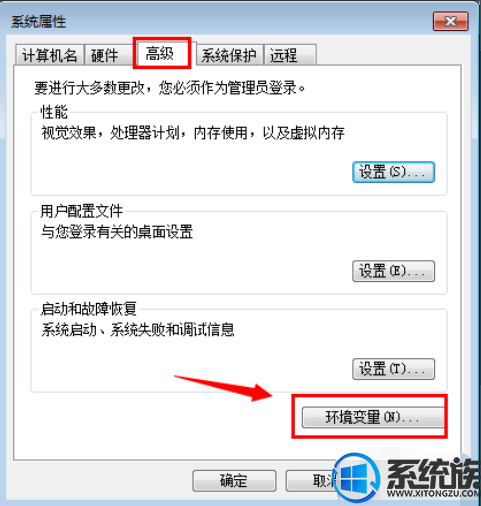
3,现在我们可以看见里面所在用户的“TEMP”和“TMP”变量,这“TEMP”就是临时文件夹。如图下所示;
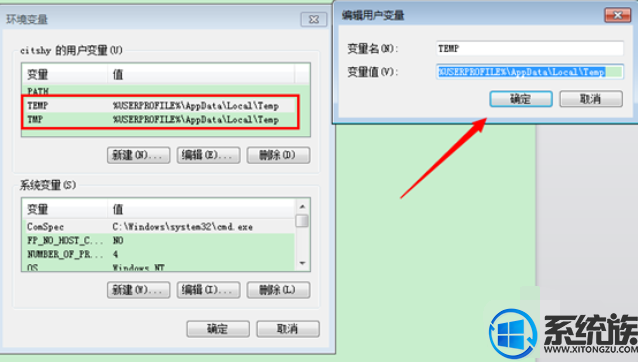
4,其实这个也就是你系统盘里用户文件夹中你的用户名里的文件夹。如图下所示;
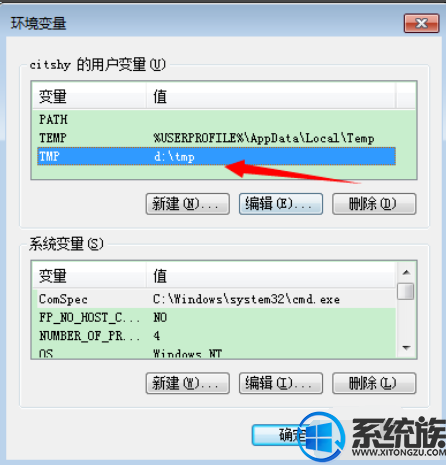
5,了解之后,选中变量,然后点击编辑,在变量值那里更改路径,如:
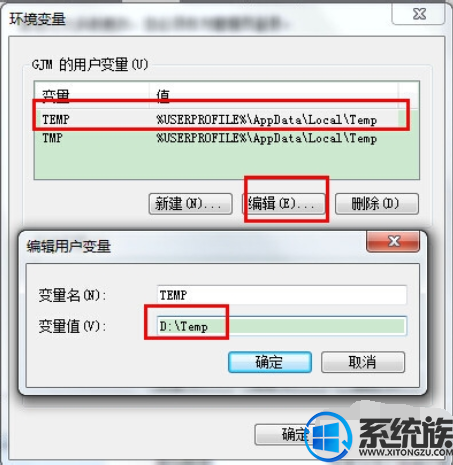
6,注意这两个文件夹的位置都要改为一样的,然后点击确定:
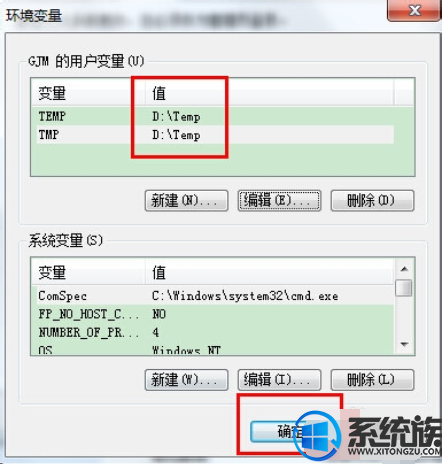
以上所述就是Win7上如何设置更改临时文件的存放的路径的方法,如果有需要更改Win7上临时文件路径的用户可以按照本篇的分享去操作,希望本篇分享能够对各位有所帮助。


















