Win7电脑自动休眠怎么关闭|关闭Win7电脑自动休眠的方法
发布时间:2019-03-07 18:30:33 浏览数: 小编:wenxiang
我们Win7电脑为了保护系统的寿命,一般都是默认一段时间没操作后,电脑会自动进入休眠,有些用户觉得很烦,每次要使用时又得加载一下,所以想关闭Win7电脑的自动休眠,可是不知道怎么关闭Win7的自动休眠。没关系,接下来,跟着小编的步骤一步一步操作,就知道如何去关闭Win7电脑的休眠了。
推荐:win7 32位ghost系统下载
win7怎么设置不休眠:
1.首先打开win7系统的控制面板,在控制面板中选择硬件和声音选项,进入下一步。
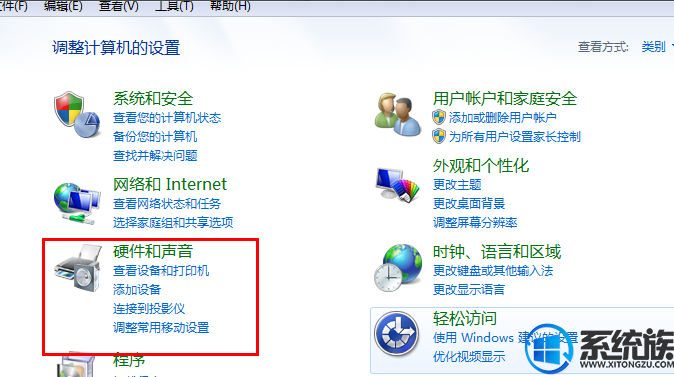
win7怎么设置不待机图-1
2.接着点击电源选项,进入下一步。
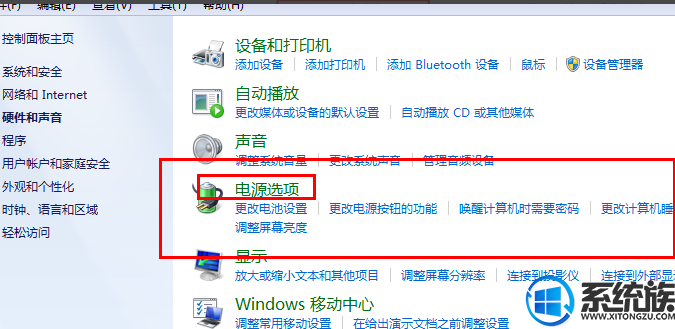
win7怎么设置不待机图-2
3.在打开的电源选项中我们可以看到多种电源模式,点击当前电源模式后面的更改计划设置选项,进入下一步。
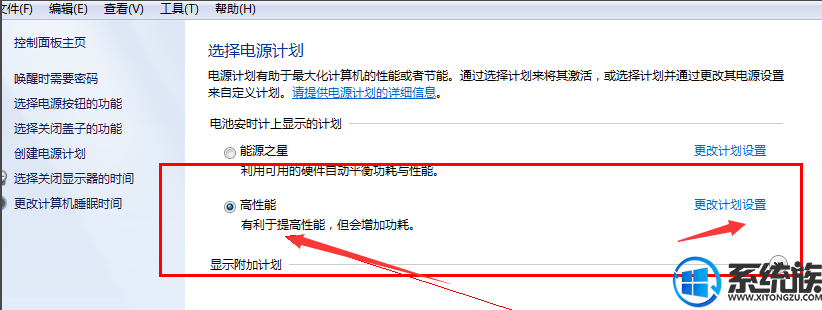
win7图-3
4.在更改计划设置界面中将“使计算机进入睡眠状态”修改为从不,然后点击保存修改按钮即可。
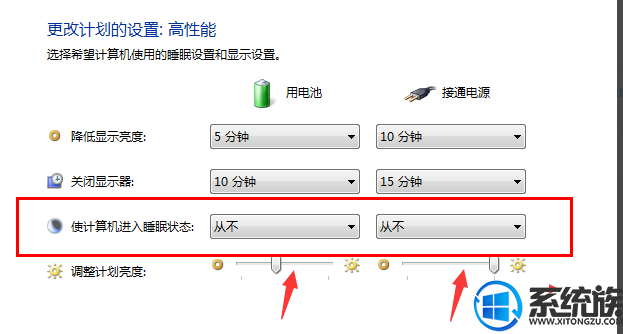
win7怎么设置不待机图-4
以上,即是设置Win7电脑不会进入休眠状态的方法,大家都学会了吗?有不想Win7自动进入休眠的用户,可以按本篇内容去设置就可以了。


















