win7台式电脑是怎么调节屏幕的亮度呢?
发布时间:2019-03-15 09:32:31 浏览数: 小编:yue
win7台式电脑是怎么调整屏幕亮度呢?每个人对于电脑显示感光不同,因此有时需要调整屏幕亮度。然而,有些电脑小白不知道要怎么调整屏幕亮度,笔记本屏幕亮度可以很方便进行调整,那么,win7台式电脑如何调整屏幕亮度呢?接下来,小编就来给大家分享调节win7屏幕亮度的方法。
推荐:win7激活版
推荐:win7激活版
Win7台式电脑调整屏幕亮度方法:
1、 在电脑桌面空白鼠标右键,选择“屏幕分辨率”。
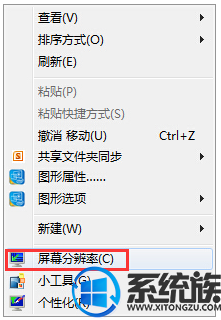
2、 在屏幕分辨率界面找到并选择“高级设置”。
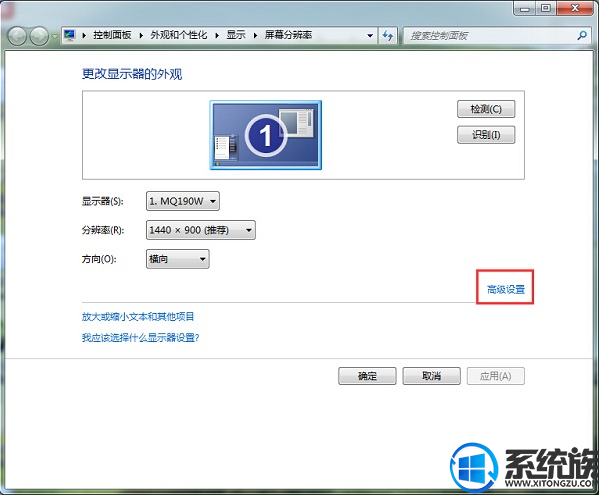
3、 打开高级设置后,根据不同显卡也会有不同的信息展示出来。此时,找到显卡控制面板选项,点击下面的“图形属性”。(注,如你的电脑打开高级设置没有这个界面,则可以尝试更新下显卡驱动试试。)
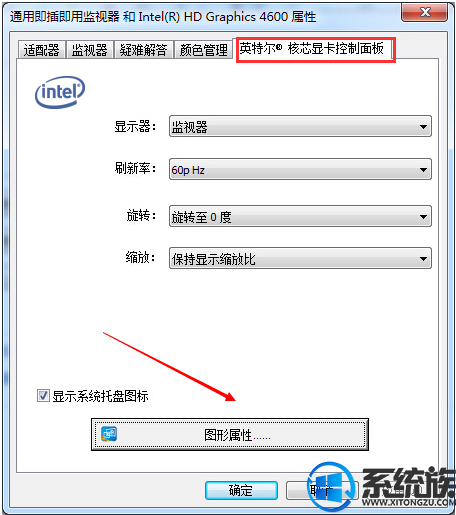
4、 接着在显卡控制面板选择“显示器”选项。

5、 打开显示器选项后,选择颜色设置,那么就可以看到屏幕亮度调节了。
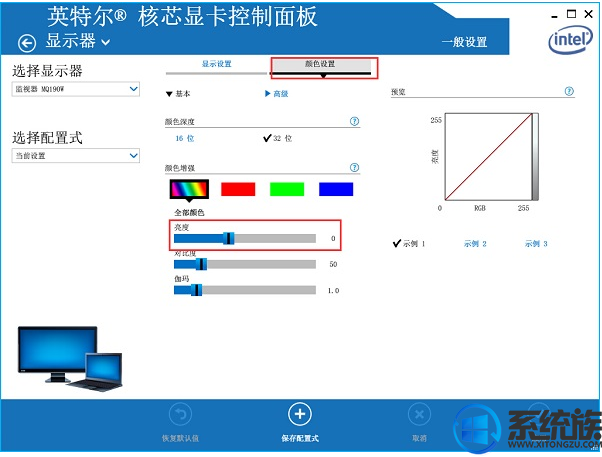
如果有用户不知道要怎么调节屏幕亮度,可以参照以上操作,不同台式电脑显卡不同,可能显卡控制面板也会有所不同。其实设置方法都是一样的,或者你也可以直接在显示器上进行屏幕亮度调节。希望今天的分享能给大家带来帮助。


















