Win7系统桌面图标要如何排序呢?|Win7系统桌面图标的方法
发布时间:2019-03-15 09:32:30 浏览数: 小编:yue
很多用户在使用Win7系统时,都会创建或下载大量的文件,而这些文件都是排列杂乱的在桌面上,看起来很不舒服,那么,有什么方法能解决这样的现象呢?接下来,小编就来给大家分享下Win7系统桌面图标的三种排序方式。
推荐:win7 iso镜像
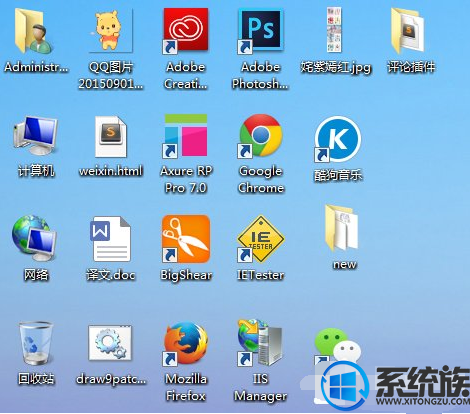
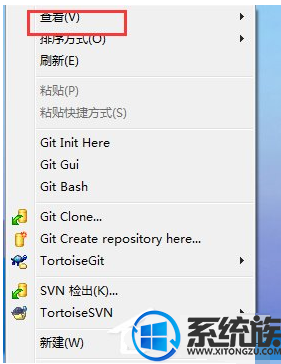
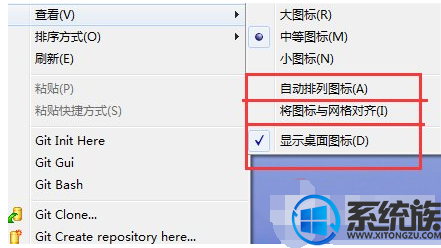
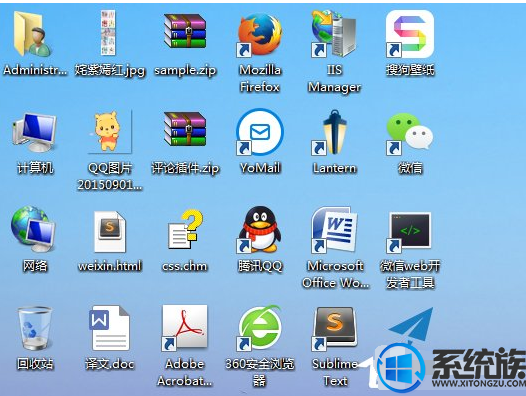
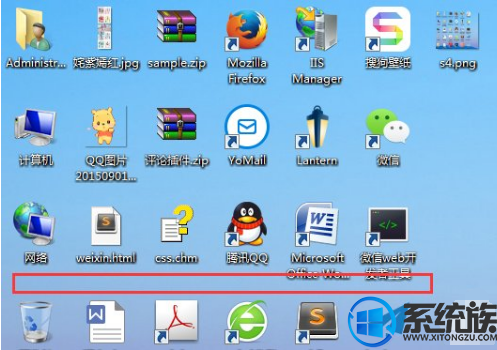
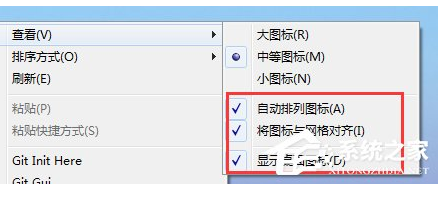
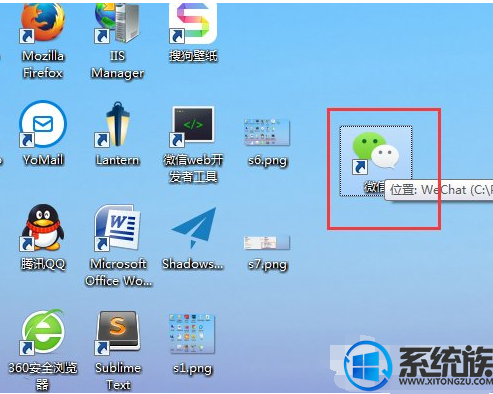
推荐:win7 iso镜像
桌面图标排序方式:
1、先给大家看一眼我的电脑桌面现在的图标排列情况吧。总的来说还可以,不是很乱。
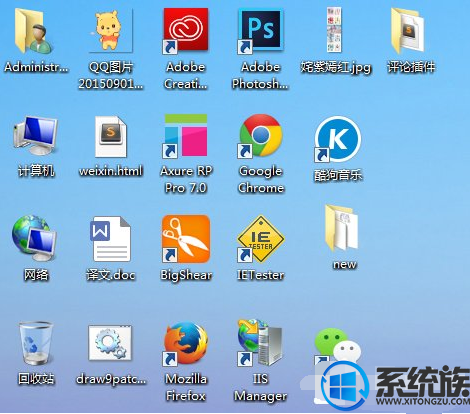
2、然后,我们在桌面上右击鼠标,在弹出的菜单中选择第一个“查看”选项。
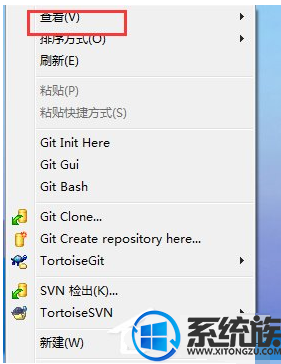
3、可以看到查看中有三种图标的排列方式,分别是“自动排列图标”,“将图标与网格对齐”和“显示桌面图标”三个选项,默认情况下我们是要勾选第三个选项的,不然桌面图标就都不会显示了。
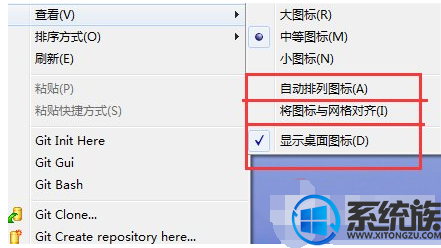
4、我们再选中自动排列图标选项后,图标就会自动排列了,之前不是规则排列的图标,现在都一行一列排的很是整齐呢。
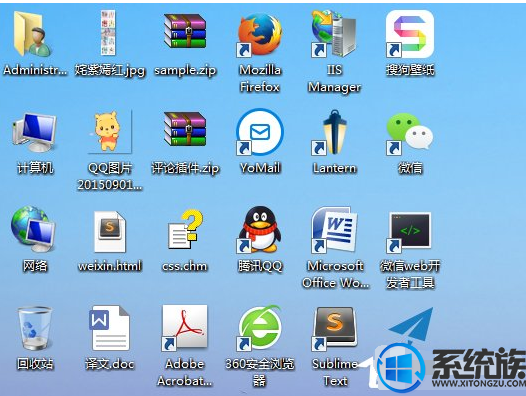
5、我们不勾选,自动排列图标,而是选中“将图标与网格对齐”则我们的图标就会和网格对齐了。可以发现图标之间的间隙也就变大了。
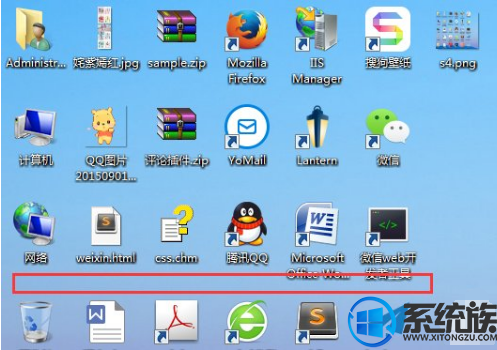
6、大家还应该记住,这三个选项是可以同时选中的,也可以两个选中,但是让前两个起作用的前提是必须选择上第三个。
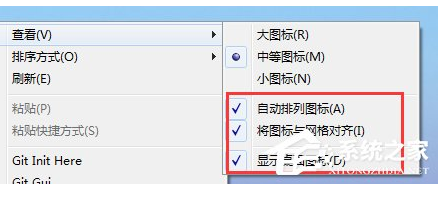
7、我们只选择最后一个,自己可以任意挪动桌面上的图标,其排列也不会只局限在网格之中。
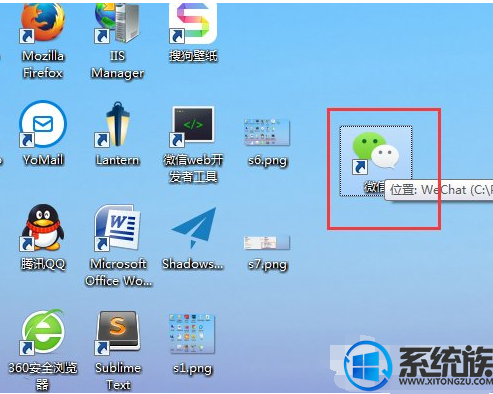
以上操作就是Win7系统桌面图标的三种排序方式,如果有用户不知道要如何设置,就可以参上述方法来操作,希望今天的分享能给大家带来帮助。


















