Win7怎么打开psd格式文件?|Win7上打开psd格式文件的两种方法
发布时间:2019-03-10 15:31:15 浏览数: 小编:wenxiang
在日常使用Win7电脑的过程中,会接触各式各样格式的文件,文件的格式可以根据文件后缀名去判断。最近有用户在问psd格式文件在Win7上怎么打开,psd格式文件是PS软件的文件保存格式,一些新用户就不知道怎么去打开了,下面,小编就把Win7上打开psd格式文件的方法分享给大家。
方法一、只是查看psd格式图片
方法一、只是查看psd格式图片
1、右击psd文件,选择打开方式下的windows照片查看器
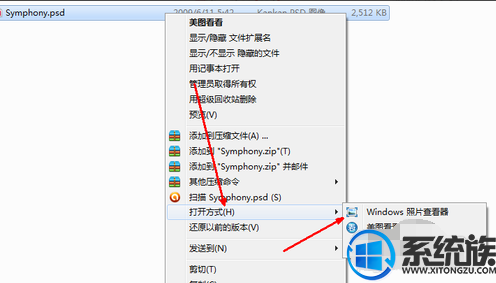
psd电脑图解1
2、psd文件就直接打开了
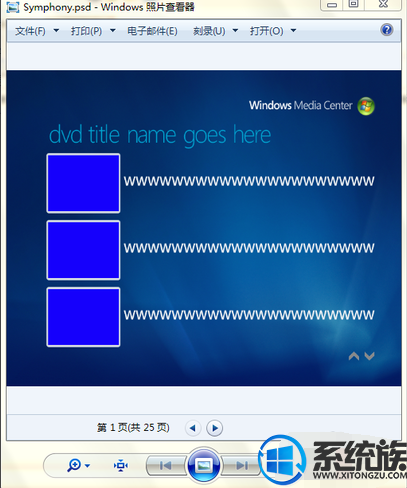
打开psd格式电脑图解2
方法二、需要编辑psd格式图片
1、右击这个图片,点击打开方式,选择默认软件。
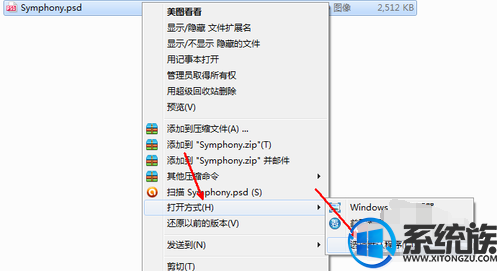
psd电脑图解3
2、在打开方式窗口下,点击右下角的浏览

psd电脑图解4
3、找到编辑图片的软件点击一下,再点击打开
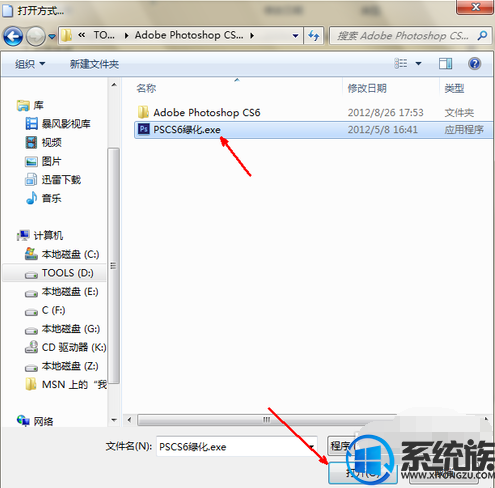
文件格式电脑图解5
4、在打开方式下就会出现编辑图片的软件,选中这个软件,点击确定按就可以打开psd格式文件进行编辑了
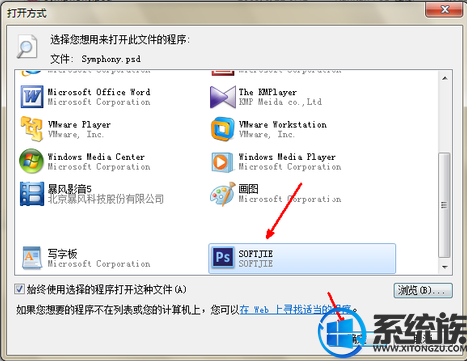
psd格式用什么打开电脑图解6
本篇分享到这里就全部结束了,关于在Win7上打开psd格式文件的方法就是上面介绍的两种方法,有不知道win7怎么去打开psd格式文件的小伙伴,可以参考小编的方法去打开即可。


















