图文教你在Win7上用什么工具来打开CDR文件
发布时间:2019-03-12 15:33:19 浏览数: 小编:wenxiang
最近有位用户收到他的朋友发来的信息,说怎样才能在Win7上打开cdr格式的文件,这位用户不知道就到本站反馈这个问题,首先我们先了解这个cdr文件是一种矢量图文件,得用特定的工具才能将其打开,接下来,小编就告诉你们在Win7上打开CDR文件的方法,请大家认真看完哦。
推荐:ghost win764位旗舰版系统下载
Win7上打开cdr文件的方法
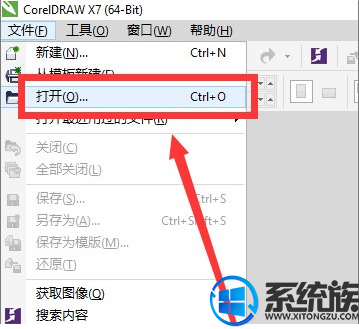
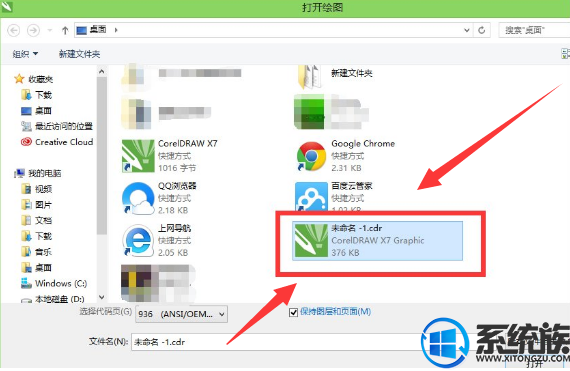
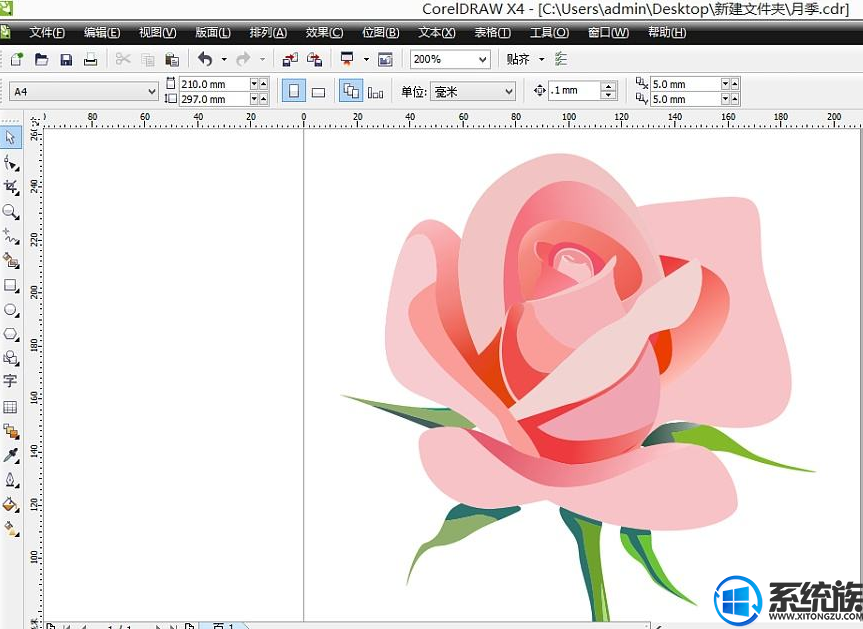
推荐:ghost win764位旗舰版系统下载
Win7上打开cdr文件的方法
1.首先安装CorelDRAW软件,然后双击运行该软件,在打开的软件界面的左上角,点击文件按钮,在弹出的下拉框中点击打开,进入下一步。
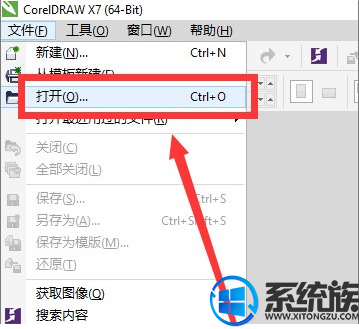
cdr文件用什么软件打开图-1
2.找到需要打开的cdr文件,然后点击右下角的打开按钮即可。
跳出“打开绘图”的选框,找到我们需要打开的cdr文件
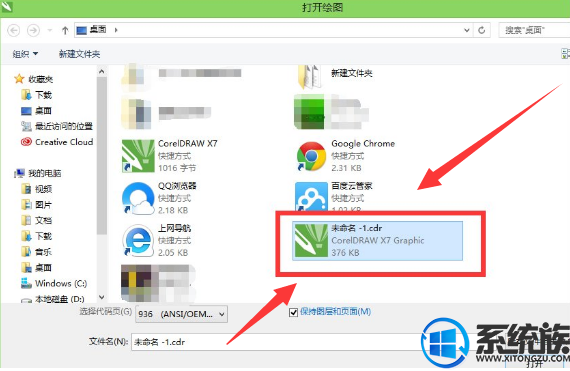
CorelDRAW 图-2
3.这时cdr文件的内容就会在CorelDRAW软件中显示出来了。
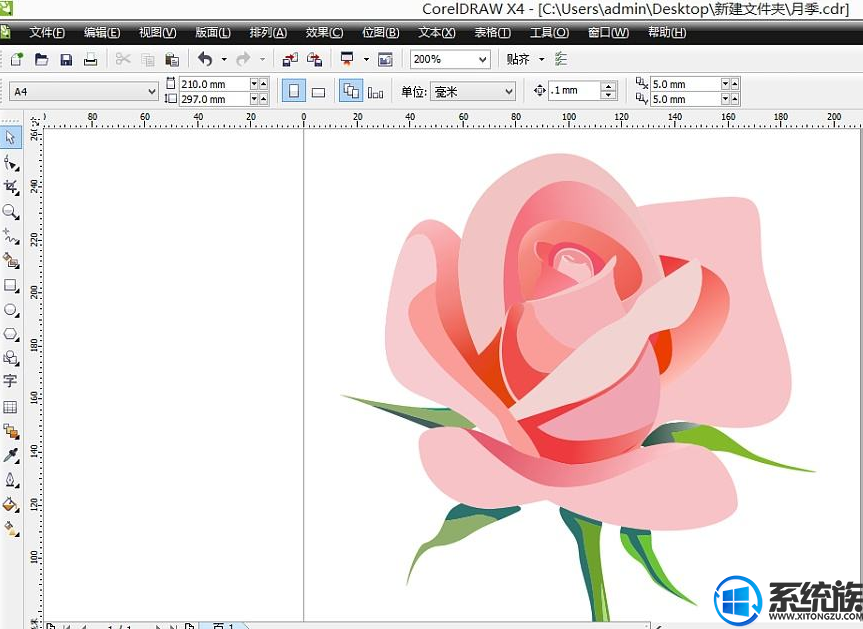
cdr文件用什么软件打开图-3
大家按照上面的步骤来操作,就可以在Win7上打开CDR文件了,现在大家都懂了怎么在Win7上打开CDR文件了吧,希望本篇所讲的方法能够到大家。


















