如何设置win7系统立体声混音呢?|win7系统立体声混音的设置教程
发布时间:2019-03-16 12:57:25 浏览数: 小编:yue
推荐:win7 iso镜像
立体声混音设置的方法:
1、在小喇叭处点击右键,选择录音设备。如图所示:
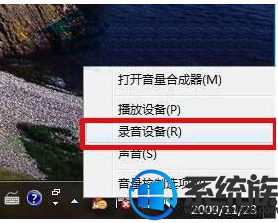
2、进入录音设备菜单,我们发现是没有stereo mix这个选项的,这时我们在空白处单击右键,选中“显示禁用的设备”。如图所示:
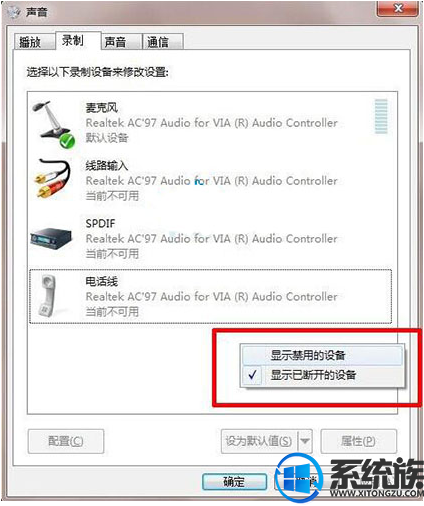
3、这时stereo mix选项已经出现,在该栏目上单击右键,选择“启用”。如图所示:
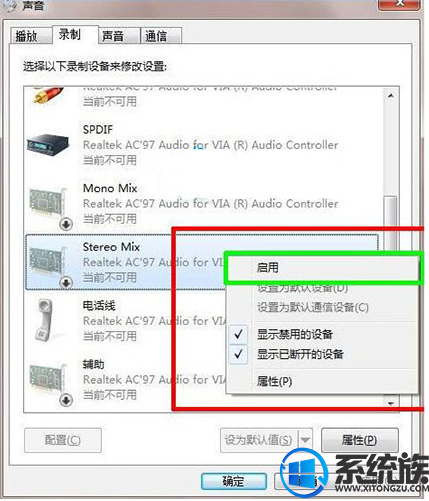
4、在启用后再次单击右键选择“设置为默认设备”。如图所示:
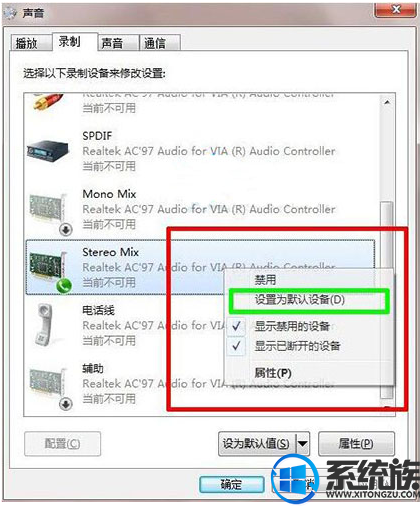
5、此时stereo mix选项已经成为默认设备,已经可以使用了。如图所示:
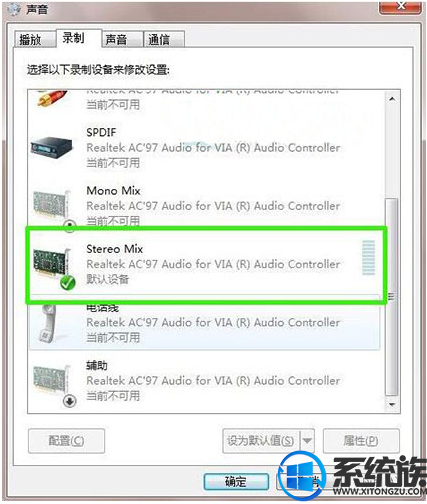
6、双击stereo mix属性,进入菜单后选择“级别”并调整好合适的混合音的音量。设置完毕后点击“确定”。如图所示:
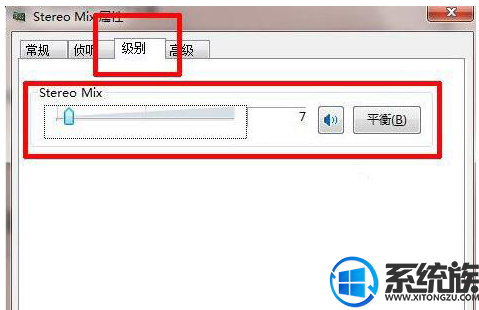
7、回到桌面,在小喇叭出单击右键,选择“播放设备”。如图所示:
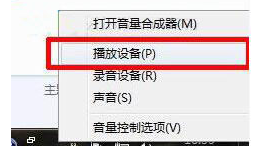
8、进入播放菜单,双击扬声器选项。如图所示:
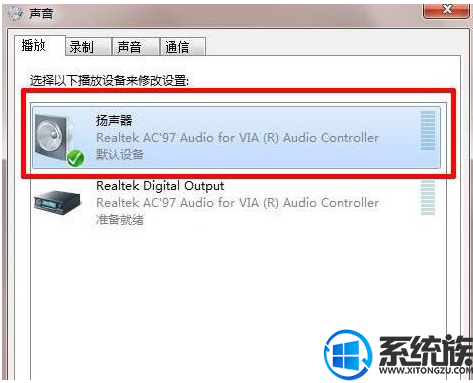
9、选择“级别”栏目,这时我们往往发现麦克风那项被静音,这时我们去掉静音,并调整好麦克风音量。调整完毕,点击确定。如图所示:
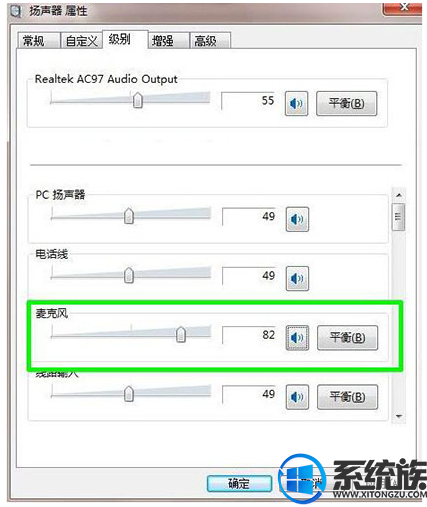
以上内容就是win7系统立体声混音设置方法,如果有用户不知道要怎么设置立体声混音,可以参照以上的方法行操作,希望今天的分享能给大家带来帮助。


















