设置win7文件夹中内容默认平铺显示的方法有哪些
发布时间:2017-11-15 15:45:20 浏览数: 小编:kunyi
大家以前在使用xp系统的时候,系统默认的文件夹中的内容的显示方式是平铺显示,但是现在换成win7系统后,默认的是显示详细内容。如果你觉得不习惯,想要换回平铺显示,应该怎么 操作呢?别着急,小编今天带来的这篇文章就是来帮大家解决这个难题的,一起来学习一下吧!
相关阅读:如何在win7系统中实现多个文件一键批量重命名
1
如图文件夹中内容默认“详细信息”显示,我们点击文件夹右上角的“更多选择”菜单。
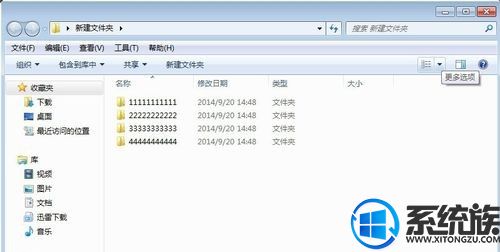
2
在弹出的菜单中我们可以看到,各种显示格式,我们选择“平铺”。
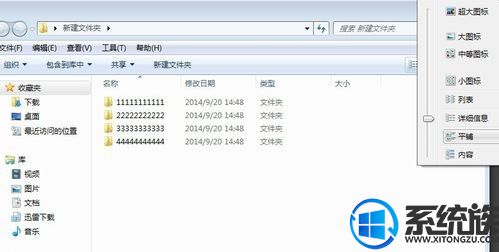
3
选择“平铺”后,我们选择,文件夹左上角的“组织”菜单中的“文件夹和搜索选项”。
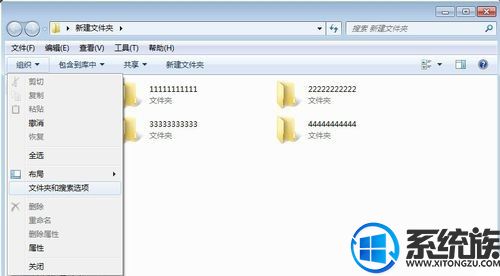
4
在新弹出的窗口中,我们选择“查看”选项卡,然后左键点击“应用到文件夹”。
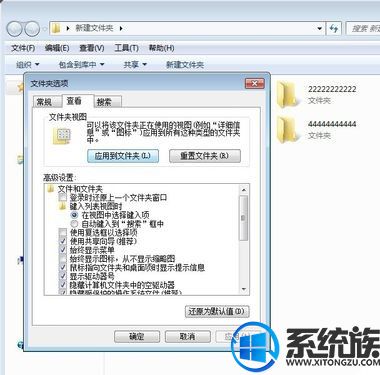
5
在弹出的窗口中,我们选择“是”。
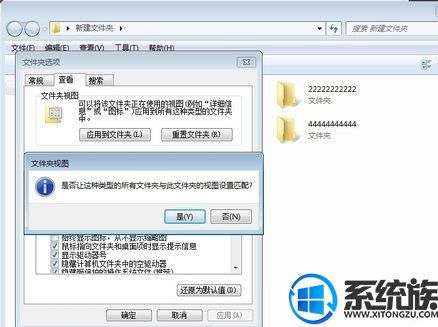
6
选择“是”后,我们点击“确定”即设置好win7的文件夹中内容默认显示方式为“平铺”,效果如下图。
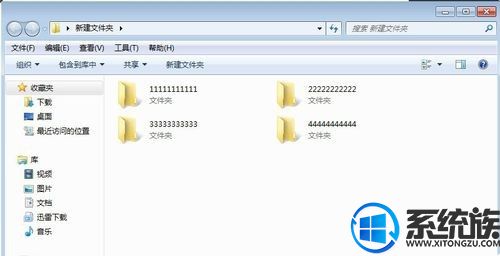
虽然步骤有些多,但是操作起来很是很方便的,大家有需要可以动手试试看哦!
专题推荐: win7删除文件夹


















