Win7系统更新失败提示错误代码:8024402F的解决教程
发布时间:2019-05-09 14:31:51 浏览数: 小编:wenxiang
最近有很多用户到本站反馈给Win7系统更新失败了,一直提示错误代码:8024402F,有什么办法解决这个Win7系统更新问题吗?不然Win7系统就一直这样完成不了更新也是麻烦,对此,小编去查阅很多相关资料,发现这个更新错误代码:8024402F,出现的次数还挺多,而解决的方法小编也分享在下面内容里了。
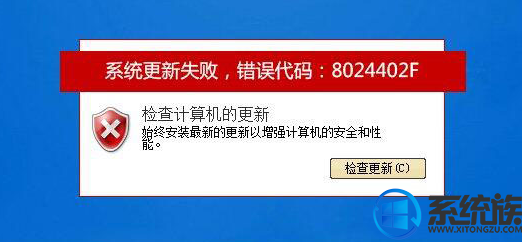
解决方法:
以上,就是Win7系统一直更新失败,提示错误代码:8024402F的解决方法了,大家如果在之后的Win7系统更新中,也出现相同问题的话,可以参考本篇带来的分享去解决,就可以正常进行Win7系统更新了。
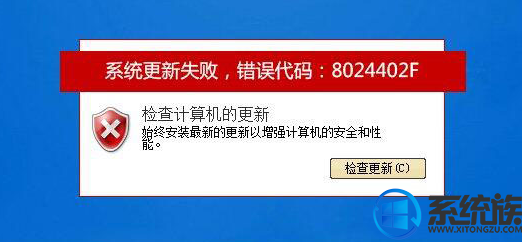
解决方法:
1、我们先需要看我们左下角的网络连接状态的图标,左键单击“打开网络和共享中心”。如图所示:

2、打开后我们打开本地连接的窗口。如图所示:
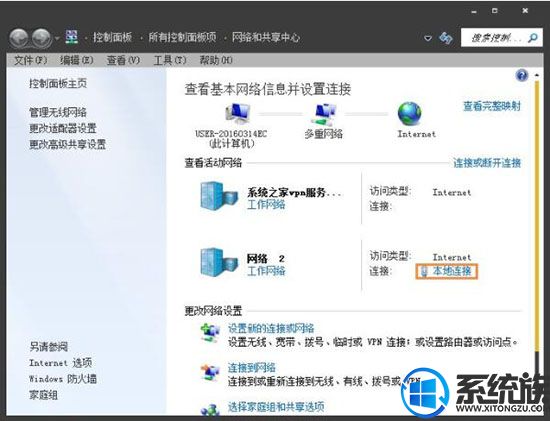
3、打开后我们打开属性。如图所示:
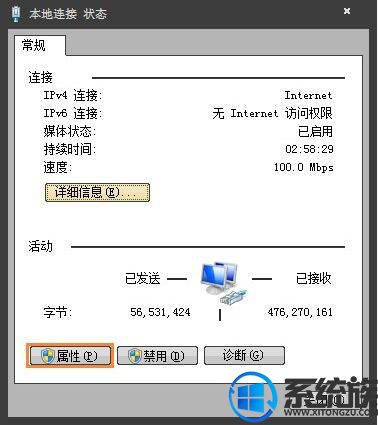
4、然后会弹出新的窗口,选择“TCP/IPV4”这个选项中的“属性”功能打开。如图所示:
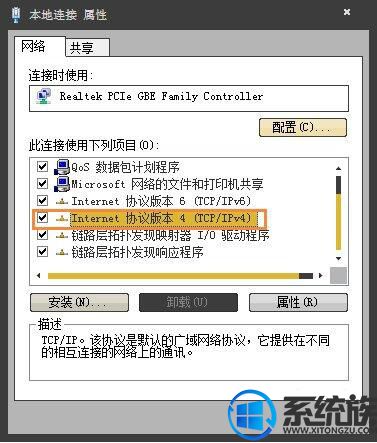
5、然后在来设置我们的DNS服务器地址为:主用4.2.2.1,备用4.2.2.2。
6、设置完成后确定。如图所示:

7、设置完之后重启一下路由器和计算机即可。如图所示:
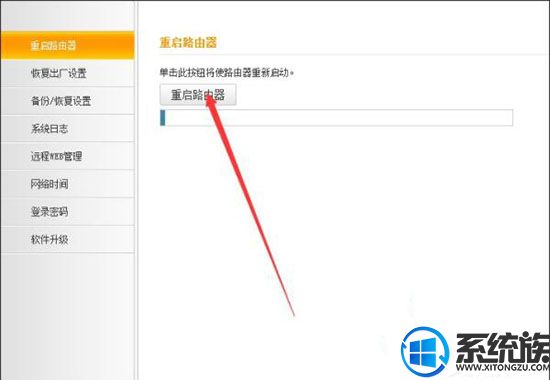
8、重启后我们打开更新,重新完成更新即可。如图所示:
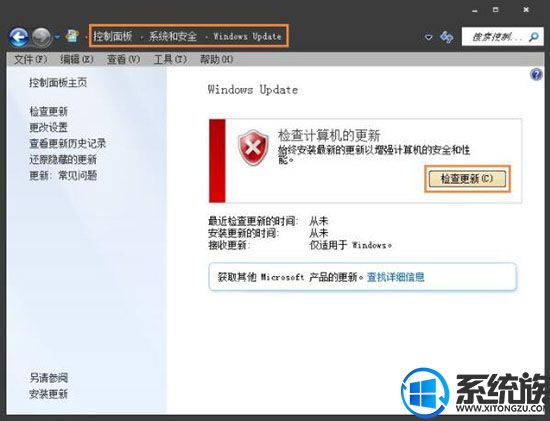
以上,就是Win7系统一直更新失败,提示错误代码:8024402F的解决方法了,大家如果在之后的Win7系统更新中,也出现相同问题的话,可以参考本篇带来的分享去解决,就可以正常进行Win7系统更新了。


















