Win7系统如何设置代理服务器|Win7系统设置代理服务器的详细步骤
发布时间:2019-06-10 15:39:54 浏览数: 小编:wenxiang
代理服务器在Win7系统上的一些操作会需要设置使用到,因为这个是一种重要的服务器安全功能,能够起到网络防火墙的作用,最近有位小伙伴在问,如何在Win7系统上设置代理服务器,对此呢,小编就去整理好了关于Win7系统设置代理服务器的步骤,现在就给大家一步一步讲解。
推荐:免激活Win7旗舰版
设置方法:
推荐:免激活Win7旗舰版
设置方法:
1.依次点击“开始”→“控制面板”→“网络和 Internet”,点击“Internet 选项”。如图所示:
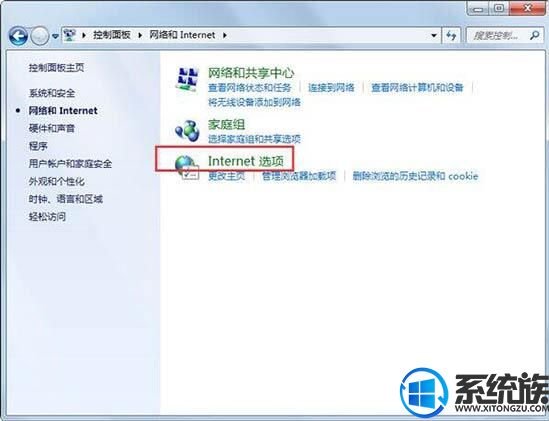
2.在“Internet 选项”对话框下,点击“连接”选项卡,然后点击“局域网设置”按钮。如图所示:
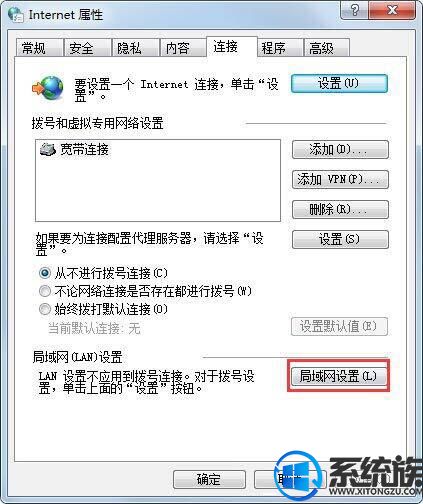
3.在弹出的“局域网(LAN)设置”对话框下,选中“为 LAN 使用代理服务器”的复选框。然后点击“高级”按钮。如图所示:
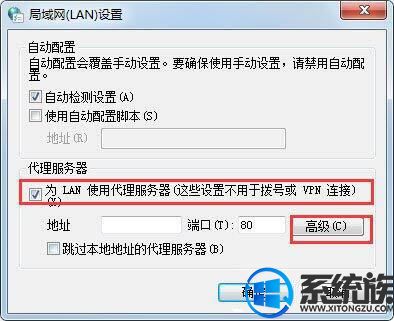
4.在弹出的“代理服务器设置”对话框下,设置不同类型的代理服务器(如 HTTP、HTTPS 或 FTP)。然后输入“要使用的代理服务器地址”,点击“确定”按钮即可。如图所示:
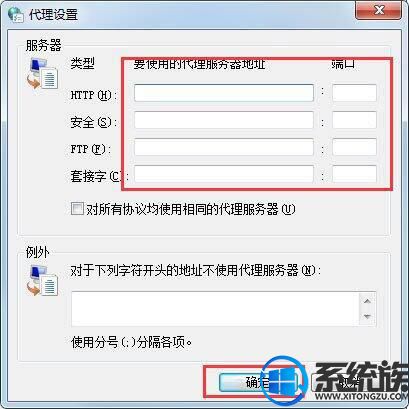
以上内容,就是给Win7系统设置代理服务器的方法了,如果还不会设置Win7代理服务器的用户,可以参考此篇内容,希望本篇教程对大家有所帮助,更多精彩的Win7教程,欢迎到本站浏览。


















