Win7旗舰版怎么设置屏保|设置Win7旗舰版屏保的方法
发布时间:2019-08-25 19:26:29 浏览数: 小编:wenxiang
操作步骤:
1、在电脑桌面左下角点击菜单按钮,选择控制面板

屏保电脑图解1
2、在打开的页面中,选择账户和家庭安全
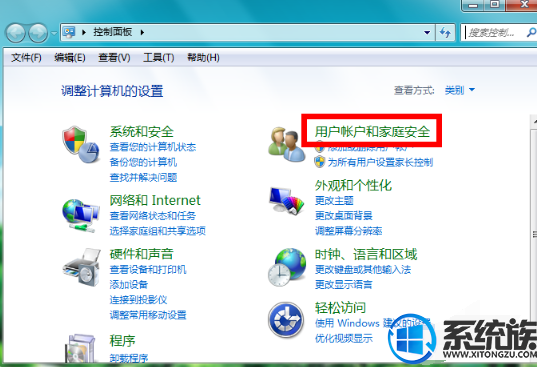
win7电脑图解2
3、在左侧边栏打开外观和个性化
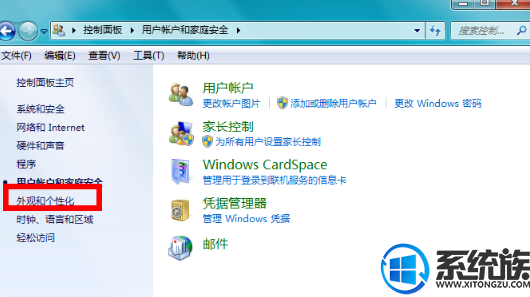
win7屏保电脑图解3
4、在个性化栏目下,选择更改屏幕保护程序

win7电脑图解4
5、点击图中所示向下小三角,在下拉菜单中可以选择我们喜欢的屏幕保护动画
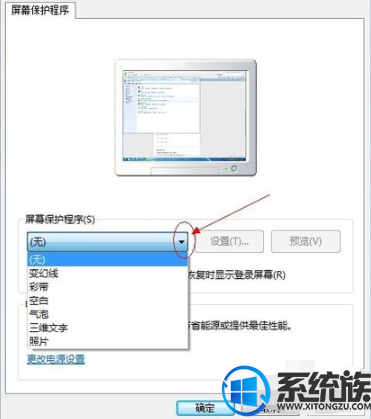
屏保电脑图解5
6、然后点击设置,看到出现的屏保设置界面,打开“屏保开关”然后“确认”,也可以在其中做一些具体设置
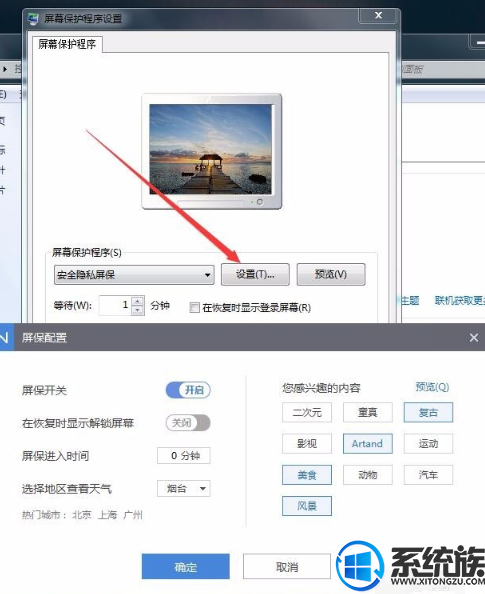
win7屏保如何设置电脑图解6
7、我们也可以在这个界面下设置等待时间
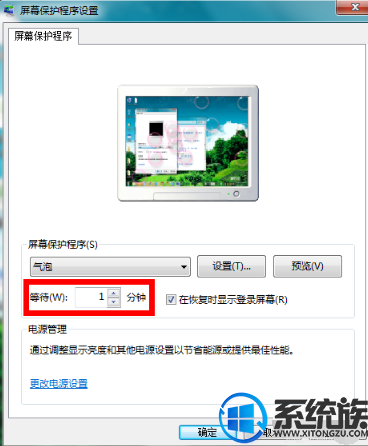
win7屏保如何设置电脑图解7
8、设置屏保密码就要勾选:在恢复显示登陆屏幕。然后点击下方的更改电源设置
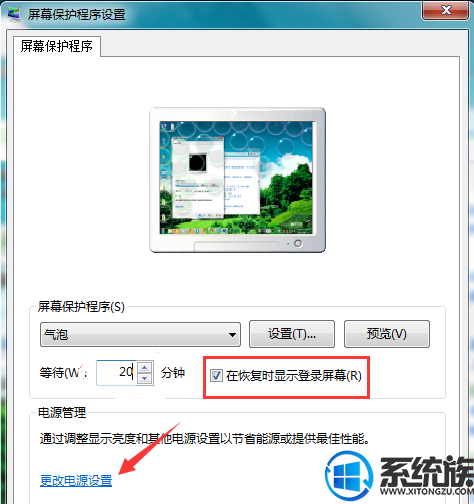
win7屏保如何设置电脑图解8
9、继续点击“唤醒时需要密码”,来设置唤醒的时候出现登录界面;

屏保电脑图解9
10、然后点击“需要密码(推荐)”
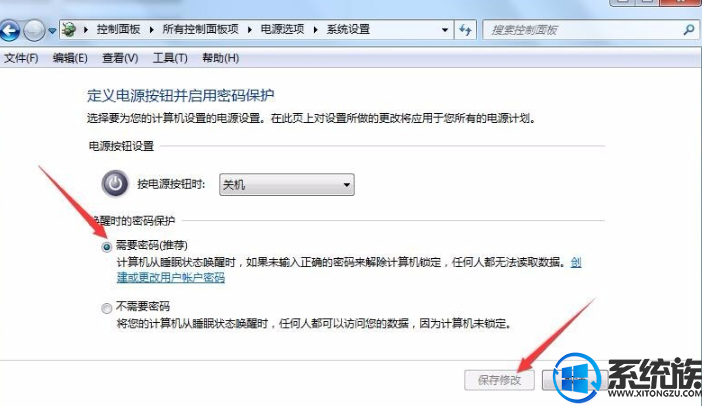
win7屏保电脑图解10
11、在“需要密码(推荐)”后面有一个连接“创建或更改用户帐户密码”可以设置你的密码
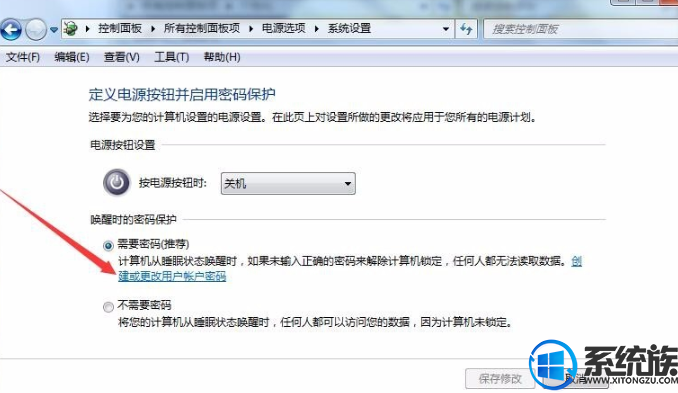
win7电脑图解11
12、继续点击“为您的帐户创建密码”
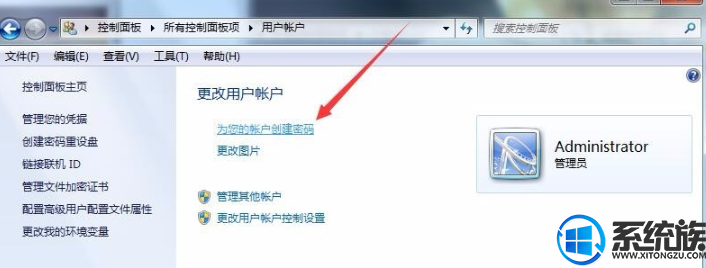
win7屏保电脑图解12
13、最后输入你的密码和密码提示,点击“创建密码”完工!!!稍等一会看看我们的成果吧!
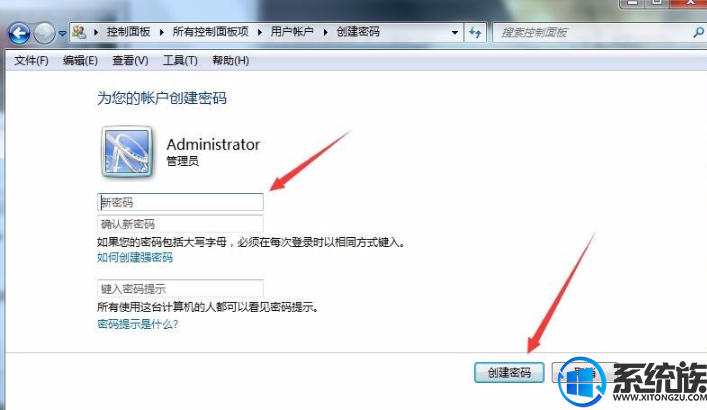
win7屏保电脑图解13
以上内容,就是给Win7旗舰版设置屏保的方法,大家有不懂的用户可以学习上面的方法动手操作,希望本篇教程分享之后大家能有所收获,了解其他教程请到Win10系统下载。


















