win7软件图标怎么换成自定义|桌面软件图标也可以自定义
发布时间:2019-09-03 17:58:37 浏览数: 小编:cuizheng
很多喜欢完美的小伙伴们,都喜欢把自己的电脑,设置成喜欢的样子,不止是桌面、鼠标,其实桌面软件的图标都可以进行自定义。近期,其实就有很多小伙伴们,想要自定义设置,但是无奈不知道该怎样进行设置。这不,万能的小编又来了,他来了他来了,他带着教程走来了。下面,小伙伴们跟着小编一起看看,究竟该怎样进行软件的图标自定义成自己喜欢的风格吧,有需要的小伙伴们可以对网站进行收藏和推荐哟。
win7软件图标怎么换成自定义
具体操作步骤如下: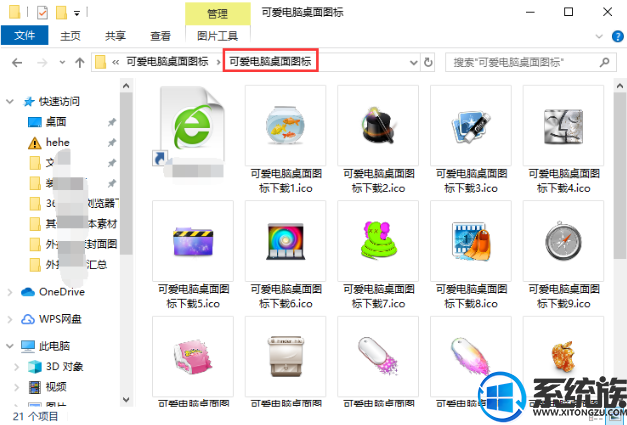

好了,以上就是本期的关于win7软件图标怎么换成自定义的系统教程了。小伙伴们看到教程后,明显是非常激动,想不到自己想什么,小编就会带来什么,简直是系统的在世父母,好了,本期的教程就到这里,下期小编带来的,是如何进行win7鼠标自定义的设置教程。
系统推荐:win7纯净版64位系统下载
相关教程:win7软件图标怎么换成自定义
win7软件图标怎么换成自定义
具体操作步骤如下:
1、首先百度搜索【电脑桌面图标下载】,然后下载解压。
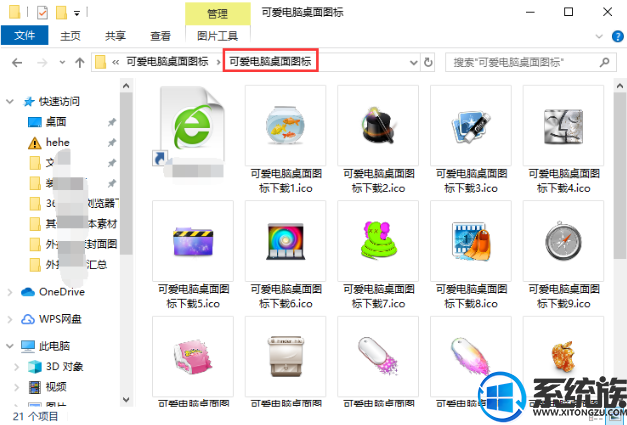
2、我们在桌面新建一个文件夹名称【可爱桌面图标】,然后鼠标右击【属性】
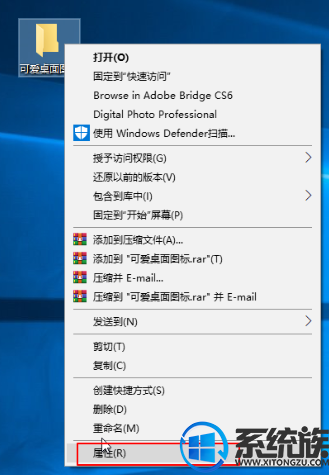
3、属性窗口点击【自定义】选项卡,下方点击【更改图标】
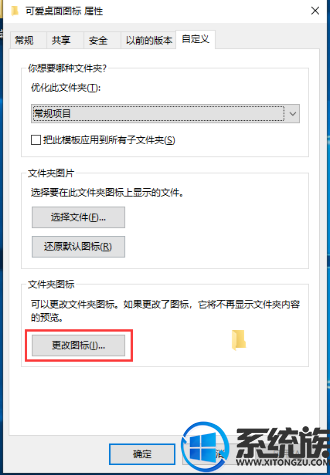
4、查找此文件中的图标下点击【浏览】,然后找到刚刚下载解压的图标文件,选择好一个点击【打开
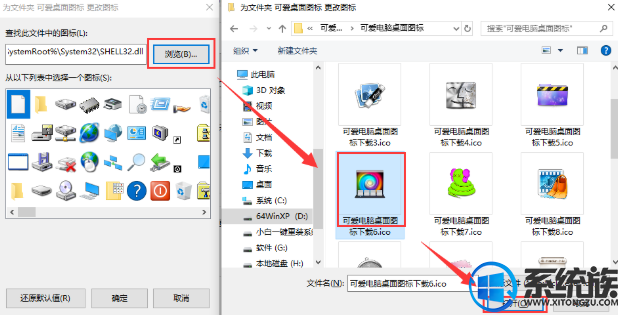
5、设置完后点击【确定】完成

好了,以上就是本期的关于win7软件图标怎么换成自定义的系统教程了。小伙伴们看到教程后,明显是非常激动,想不到自己想什么,小编就会带来什么,简直是系统的在世父母,好了,本期的教程就到这里,下期小编带来的,是如何进行win7鼠标自定义的设置教程。
系统推荐:win7纯净版64位系统下载
相关教程:win7软件图标怎么换成自定义


















