Win7系统上怎么截取视频片段|教你Win7系统截取视频片段的操作方法
发布时间:2019-09-05 16:35:07 浏览数: 小编:wenxiang
相关阅读:Win7系统上看优酷视频会卡屏的解决方法
Win7截取视频片段
添加视频。
在软件主界面顶部点击“视频”选项卡,在视频列表下方点击“添加视频”按钮,在弹出的文件选择框添加视频。
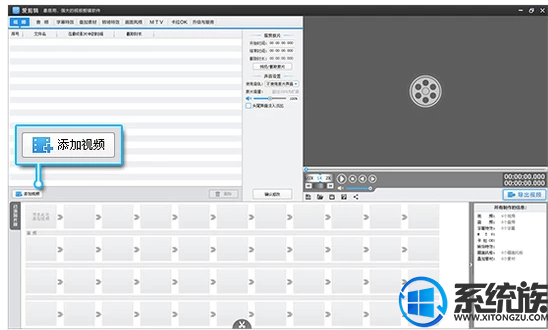
截取图-1
两种方法自由剪辑视频片段,精确踩点。
(1)在软件主界面右上角预览框中,将时间进度条定位到需要分段剪辑的画面(注:选取需分段剪辑画面时,可通过上下方向键逐帧,左右方向键5秒微调),然后点击主界面底部的“剪刀”图标(快捷键Ctrl+K或Ctrl+Q),即可将视频快速分段剪辑。
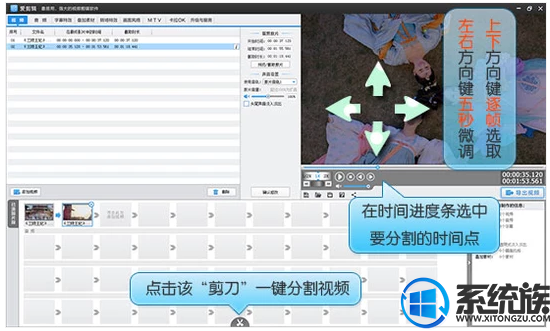
视频图-2
(2)添加视频进入“预览/截取”对话框后。
a.当播放到需要截取的视频画面处时(并结合上下左右方向键精确选取画面),点击“开始时间”和“结束时间”后带左箭头的拾取小按钮,软件则会自动拾获该画面的时间点。
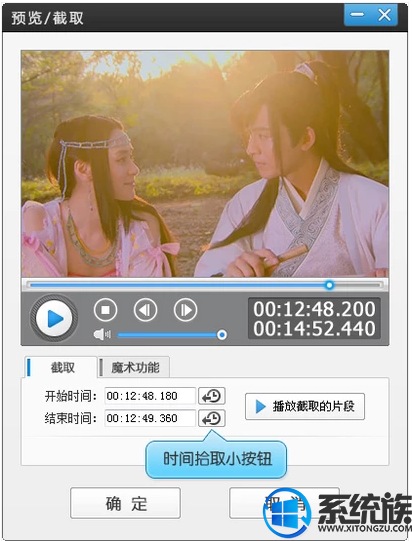
视频图-3
b.在“截取的开始时间”和“截取的结束时间”处手工输入时间点。
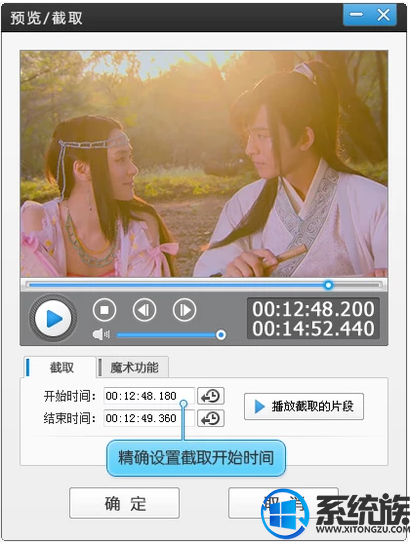
视频片段图-4
对视频精确到帧剪辑和踩点。
如果需要精确截取到某一画面,那可以播放到接近该画面的时间点处按暂停,在视频预览框单击鼠标左键,通过上下方向键精确逐帧选取画面,左右方向键5秒微调。如果一些朋友对逐帧的要求非常高,可以在片段缩略图点击右键,
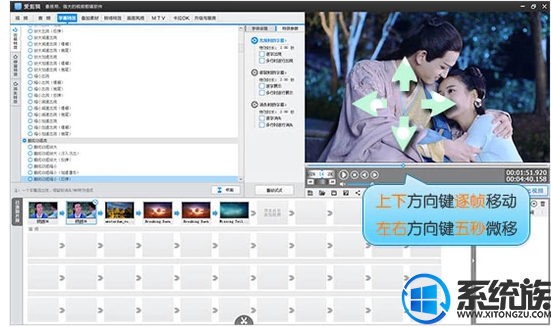
截取图-5
在弹出的右键菜单选择“生成逐帧副本”,这样即可生成一个新的、高清的非关键帧的视频,这也是大多数视频剪辑软件采取的方法。同时,此功能同样可用于修复制作存在问题的文件。当然,如果你不需要非常精细的逐帧(不转换一般只有一两帧的差别),无需转换也可以。
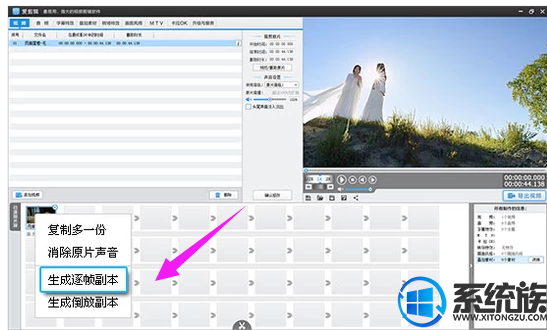
截取视频图-6
暴风影音。
首先大家要安装一个暴风的转码插件,
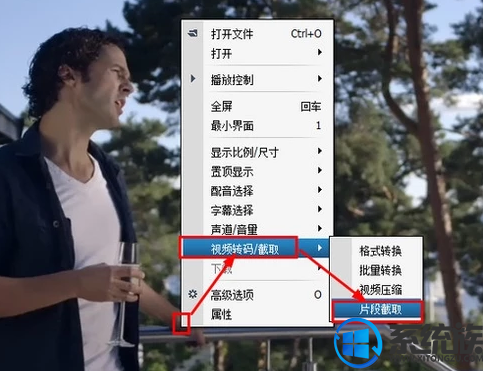
截取视频图-7

截取图-8
后打开你的想要截取的视频片段,再右击点击截取视频。
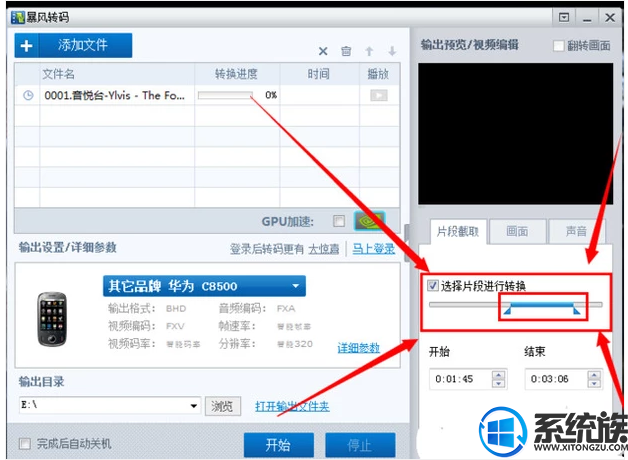
截取图-9
选择你要截取的片度,设置好画面大小,以及声音。
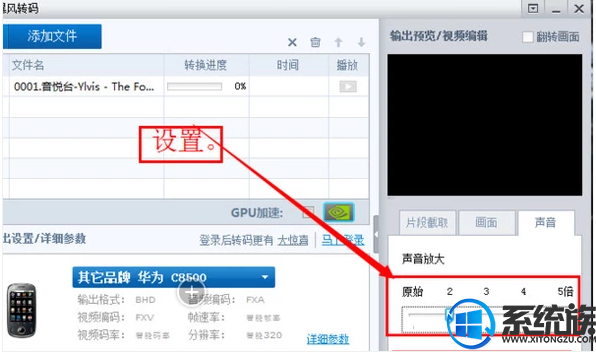
视频片段图-10
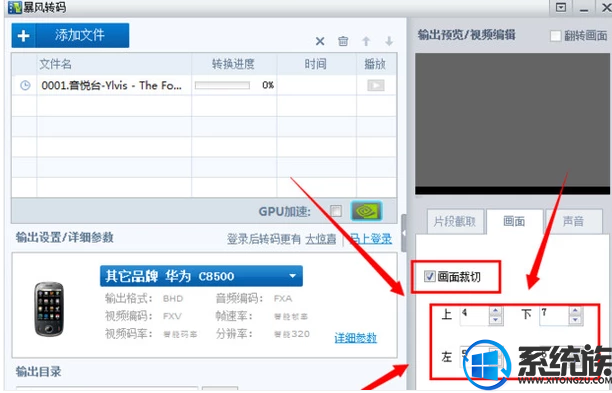
视频图-11
设置输出位置,然后我们点击“开始”,然后我们就可以等待处理了。
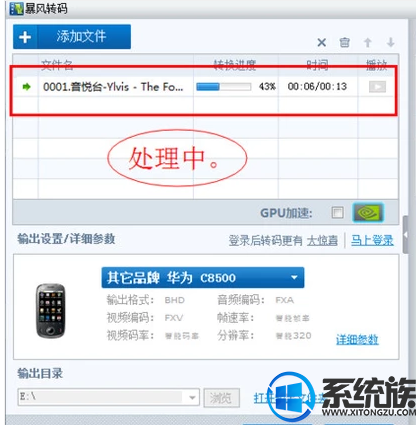
视频片段图-12
完成后,我们可以到保存目录下查看。
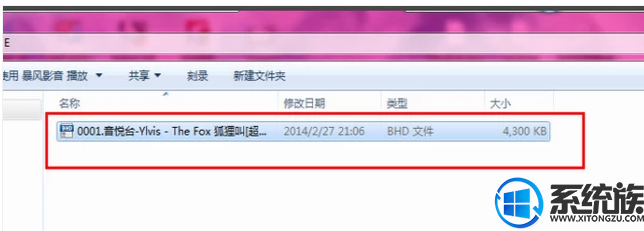
截取视频图-13
看完本篇,现在大家知道怎么在Win7系统上,截取自己需要的视频片段了吧,如果还不会的用户可以来参考本文步骤,希望对大家能有所帮助。获取更多相关教程请来系统族浏览Win7教程栏目。


















