Win7系统cleartype怎么设置字体|Win7在cleartype设置字体的步骤
发布时间:2019-09-06 16:47:02 浏览数: 小编:wenxiang
今天我们学习,如何在Win7系统的cleartype上设置自己所需要的字体。首先我们来了解这个cleartype是微软为了让Windows系统上显示的文字更加好看而开发的工具,很多用户平时比较少了解win7系统的cleartype,到了需要设置的时候又不知道怎么操作。下面小编就来详细叙述一下,在Win7系统的cleartype设置自己需要字体的操作步骤。
相关阅读:Win7记事本的字体如何更改
cleartype设置字体操作方法:
相关阅读:Win7记事本的字体如何更改
cleartype设置字体操作方法:
1、在Win7桌面上右击选择“个性化”,然后单击左侧边栏下部的“显示”按钮;如图所示:
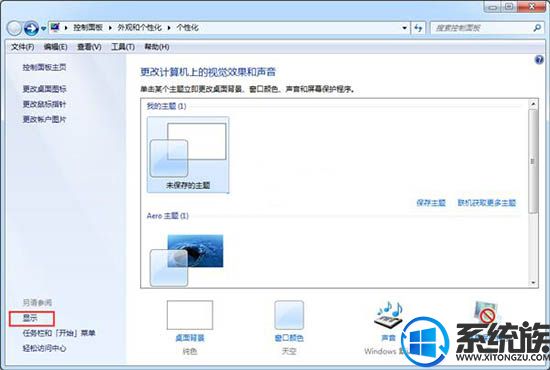
2、然后在窗口左侧点击“调整ClearType文本”,系统自动进入详细设置界面;如图所示:
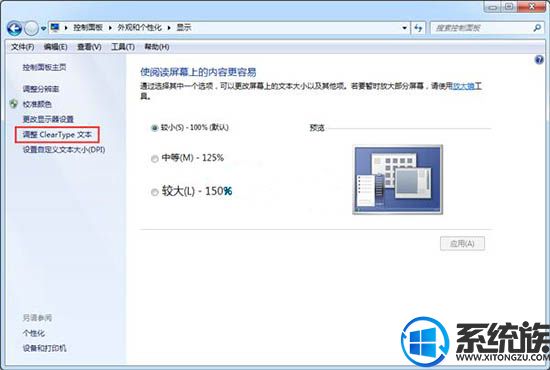
3、在弹出来的界面中勾选“启用ClearType”选项,然后单击“下一步”按钮;如图所示:
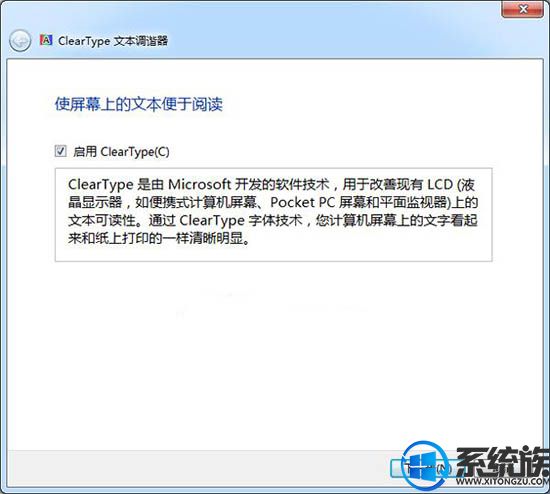
4、这时候系统将显示器设置为原始分辨率,单击“下一步”按钮;如图所示:
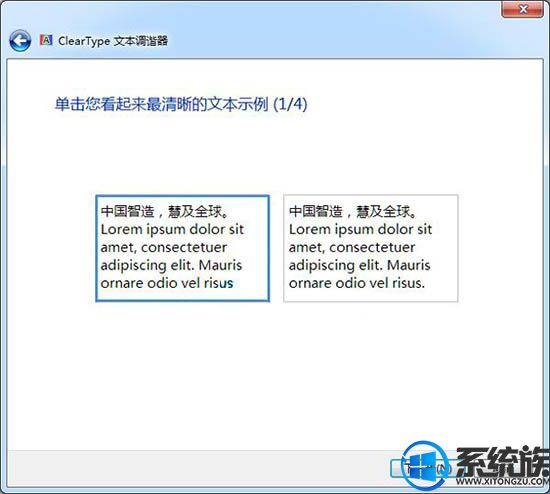
5、然后系统会用对比的形式让用户选择哪个文本看起来更加清晰、自然,ghost win7系统用户可以根据自己的主观判断选择适合的文本,之后选择下一步,经过几轮对比后,只要选择自己认为哪个是最清晰的字体然后单击“完成”按钮对设置进行保留。如图所示:
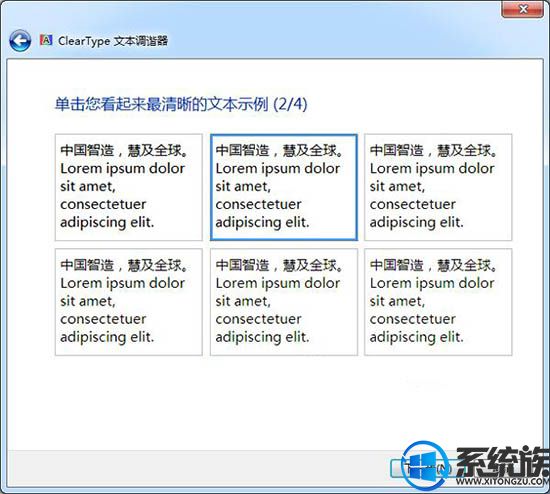
按上面的步骤来,我们就能在Win7系统上使用cleartype设置自己需要的字体,如果不会设置的用户,现在就可以按照上面的步骤进行操作了,希望本篇教程能给大家带来帮助。获取其他教程请多多关注Win10系统下载。


















