Win7如何修改迅雷7默认下载路径|Win7修改迅雷7下载路径的操作步骤
发布时间:2019-09-09 16:33:50 浏览数: 小编:wenxiang
迅雷7是可以加快文件下载速度的工具,很多Win7系统用户都给自己的电脑安装好了迅雷7,但是由于不知道怎么修改迅雷7的默认下载存放路径,每次下载完文件后要找都很麻烦,刚好本篇教程就是教大家怎么在Win7系统上修改迅雷7默认下载路径的,不懂的用户可以来参考本篇教程。以下内容,就是Win7系统修改迅雷7的默认下载路径的操作步骤。
方法步骤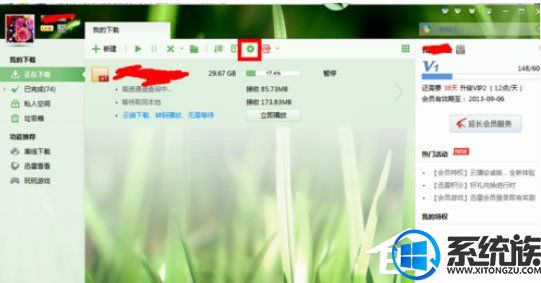
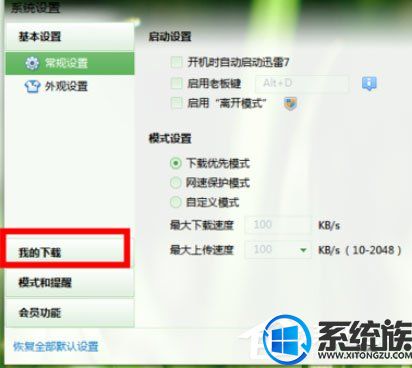
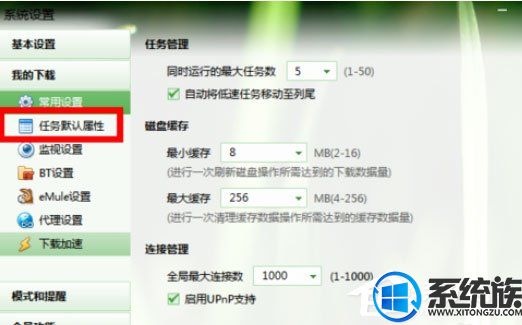
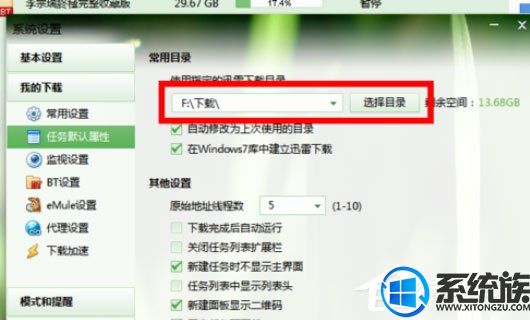
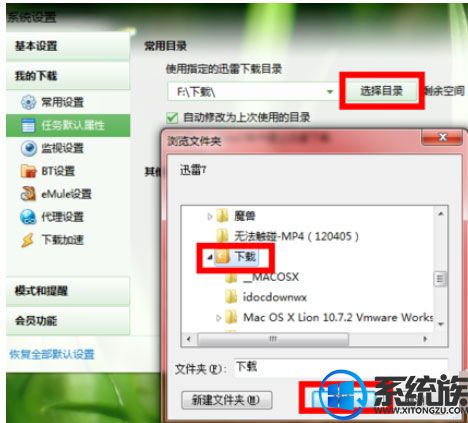
方法步骤
1、先打开迅雷7软件,可以登录,也可以不登录,对设置没有什么影响;
2、然后在上方工具栏中找到配置按钮,点击打开;
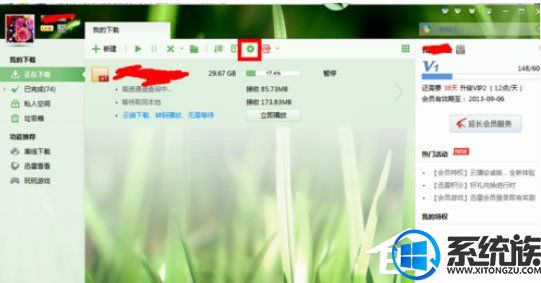
3、接着打开系统设置对话框, 点击我的下载;
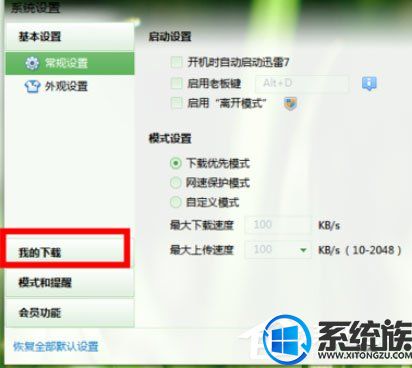
4、这时在我的下载里面点击任务默认属性;
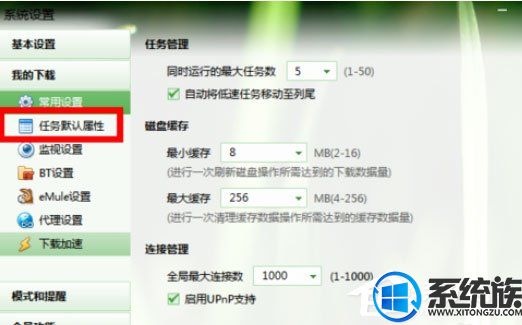
5、此时在常用目录下面你就可以看到更改默认路径的地方了;
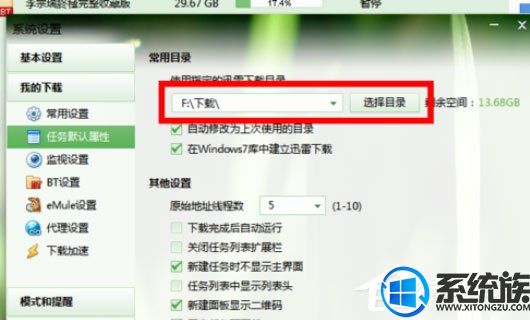
6、然后点击选择目录进行更改,可以放大一个比较宽敞的磁盘中,新建一个文件夹,起个名字,然后依次点确定就可以了,下载一个文件,看看是不是保存到了你设置的路径中。
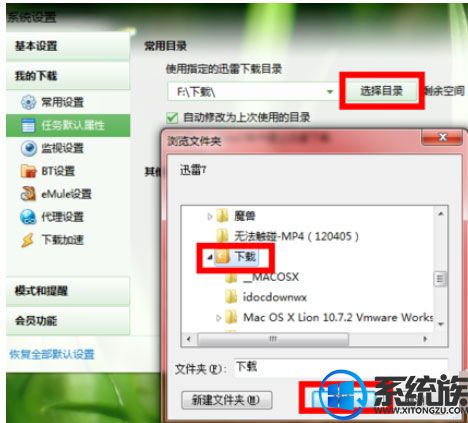
按照上面的步骤操作,Win7系统上安装的迅雷7默认下载路径我们就修改好了,这样一来我们想找下载的文件就很简单了,希望本文能给大家带来帮助。如果还有其他问题可以给我们留言或继续关注本站系统族。


















