win7系统怎样通过显卡调节屏幕的分辨率大小
发布时间:2019-09-14 16:26:25 浏览数: 小编:cuizheng
分辨率是针对一个图像的解析度,比如说屏幕分辨率,精密度越高,显示器的像素越好,就越清晰,当然,分辨率也不是越清晰越好,就像是相机,像素过高连脸上有几个痘痘都可以拍的一清二楚,这完全就要通过后期的修图来弥补这些瑕疵。近期,就有一位小伙伴跟小编反馈,说他想通过atl显卡给win7系统的显示器调节屏幕分辩大小,但是不知道该怎么使用。针对这一问题,小编重拳出击,写下了这篇教程,帮助小伙伴来解决这个棘手的问题。
win7系统怎样通过显卡调节屏幕的分辨率大小
好了,以上就是本期小编带来的,关于win7系统怎样通过显卡调节屏幕的分辨率大小的操作教程了,根据小编以往的经验,本篇教程非常简单,可以适合各种大众的小白水平来操作,希望可以给小伙伴们带来最有效最直观的帮助,感谢。
系统推荐:win7原版32位系统下载
相关教程:win7系统怎样通过显卡调节屏幕的分辨率大小
win7系统怎样通过显卡调节屏幕的分辨率大小
1、在桌面空白处单击右键,选择“catalyst(TM)control center”进入atl显卡的控制中心;
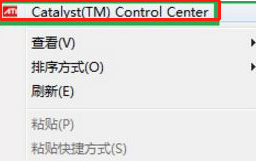
2、在控制台左上角点击“显示卡”,然后点击“桌面&显示器”;
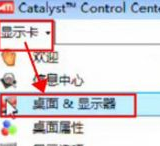
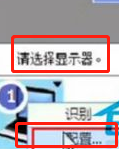
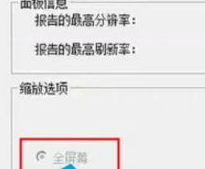
5、选中“全屏幕”,然后点击应用并确定即可。
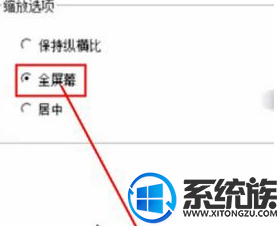
好了,以上就是本期小编带来的,关于win7系统怎样通过显卡调节屏幕的分辨率大小的操作教程了,根据小编以往的经验,本篇教程非常简单,可以适合各种大众的小白水平来操作,希望可以给小伙伴们带来最有效最直观的帮助,感谢。
系统推荐:win7原版32位系统下载
相关教程:win7系统怎样通过显卡调节屏幕的分辨率大小


















