安装Win7系统的电脑怎么设置不待机|设置Win7电脑不待机的步骤
发布时间:2019-09-12 17:07:09 浏览数: 小编:wenxiang
有些发现自己安装的Win7系统电脑,一段时间没用就会自动进入待机状态,要使用时又得重新唤醒一下,有些用户觉得这样有些麻烦,就想取消Win7电脑的待机,那该怎么设置呢?接下来,系统族小编就给大家详细介绍一下,新安装的Win7系统电脑设置不待机的操作步骤,不懂的用户可以来浏览本文教程,就可以自己去设置了。
设置Win7不待机步骤:
1,首先点击开始菜单选“控制面板”
设置Win7不待机步骤:
1,首先点击开始菜单选“控制面板”
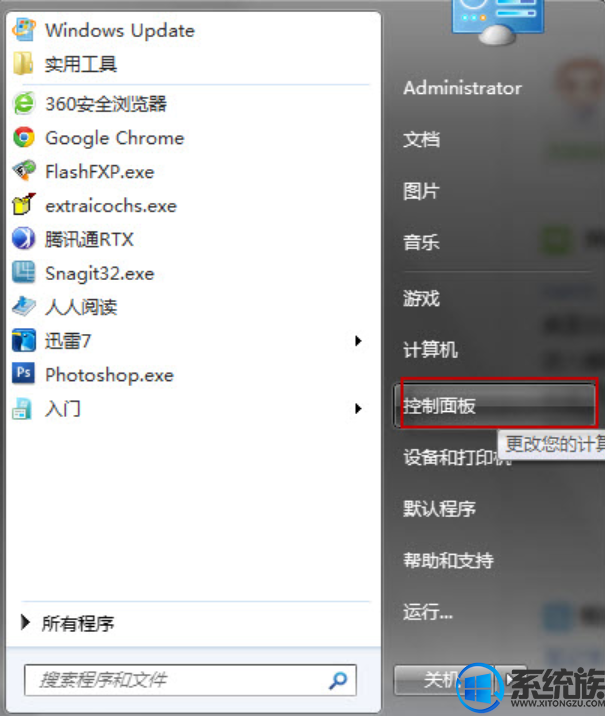
win7怎么设置不待机系统软件图解1
2.在调整计算机的设置中选择“电源选项”

win7怎么设置不待机系统软件图解2
3.在电源选项中选择左上角的“更改计算机睡眠时间”
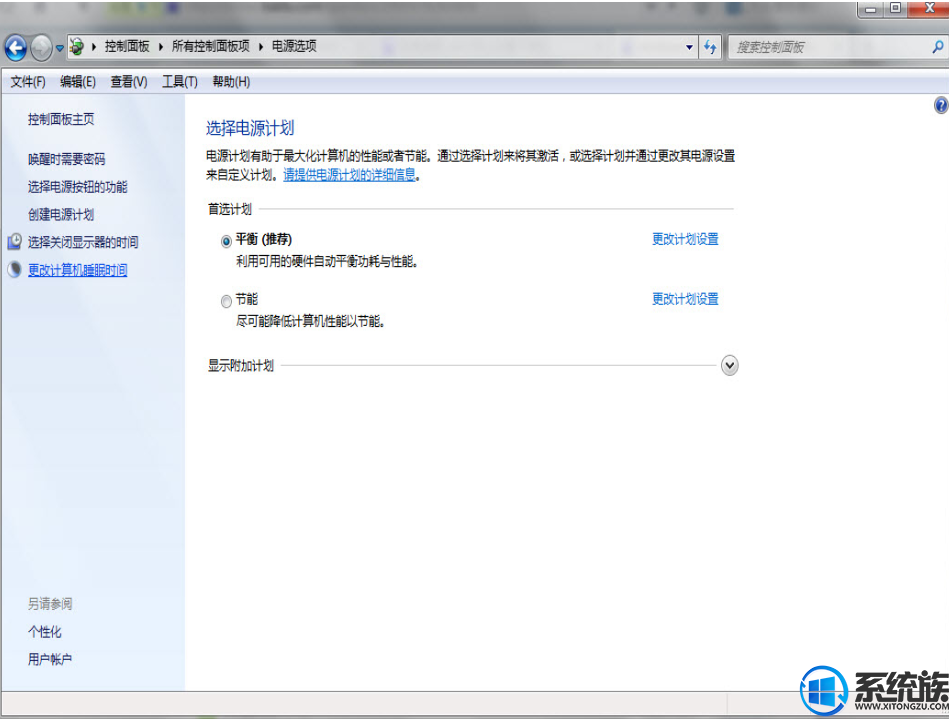
win7怎么设置不待机系统软件图解3
4.在是计算机进入睡眠状态中选择“从不”就可以搞定了!
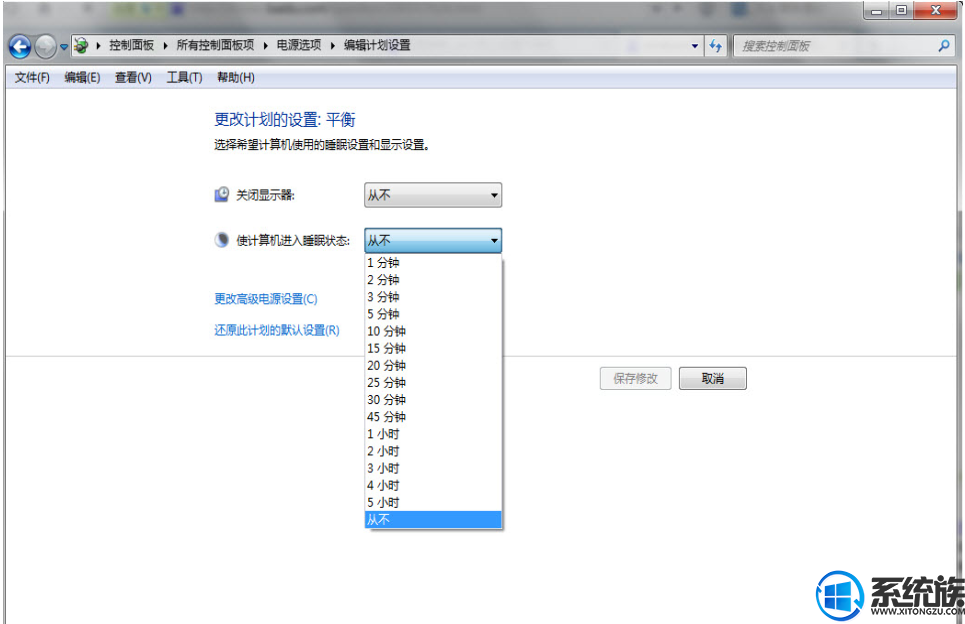
win7设置不待机系统软件图解4
以上内容,就是给安装Win7系统电脑设置不待机的步骤,如果还不懂操作的用户,可以按照上面的方法来设置,之后的Win7电脑不会再自己进入待机了,希望本篇教程对大家能有所帮助。获取更多相关教程可以访问系统族。


















