华硕主板bios设置硬盘模式启动win7系统教程
发布时间:2019-09-18 11:40:12 浏览数: 小编:wuxin
华硕主板bios设置硬盘模式启动win7系统教程。电脑不是默认设置硬盘第一启动的话,开机的时候需要我们去进行按键选择才会进入系统界面。这样非常的麻烦,那么如何来设置sata硬盘来启动win7系统呢?接下来我们就来看看华硕主板bios设置硬盘模式启动win7系统教程。
系统族官网
相关推荐:
win7系统插入u盘的时候发现容量居然变小了如何解决
win7系统ie浏览器首页被“好1232上网主页”强行锁定的解决方法
解决方法:
系统族官网
相关推荐:
win7系统插入u盘的时候发现容量居然变小了如何解决
win7系统ie浏览器首页被“好1232上网主页”强行锁定的解决方法
解决方法:
1、开机后按“DEL”或“F2”进入BIOS;

2、在Advanced选项页中找到SATA Configuration并选择进入;
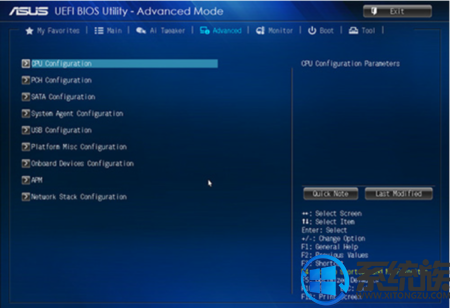
3、选择对应的硬盘兼容模式即可。
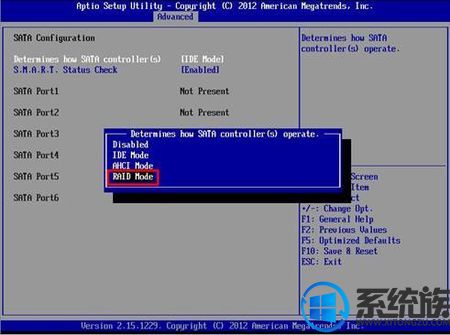
设置完成后点击F10键即可保存BIOS中的设置,机器会自动重启。
关于华硕主板bios设置硬盘模式启动win7系统教程就和大家分享到这,其实操作起来不难,短短的几个步骤既可以完成了,快去动手试一试吧。


















