win7系统任务栏无线网连接的图标不见了如何解决
发布时间:2019-09-23 16:19:21 浏览数: 小编:cuizheng
win7系统是一款非常强大的操作系统,很多小伙伴们都非常喜欢使用,包括其无线网的连接功能也是非常的强大,深受大量小伙伴们的好评,毕竟无线网连接电脑可以减少一些不必要的外部网线设备。然而近期就有一名小伙伴跟小编反馈,说是他的win7系统开机后,居然无线网图标消失了,这是什么情况?针对这一问题,小编立马做出回应,写下了这篇教程给予小伙伴们帮助。
系统族官网
相关教程:
win7有线网络和无线网络如何切换教程详解
win7系统任务栏无线网连接的图标不见了如何解决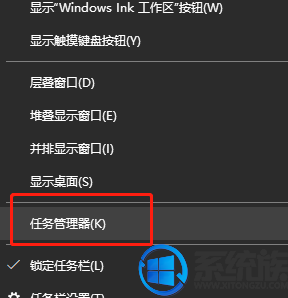

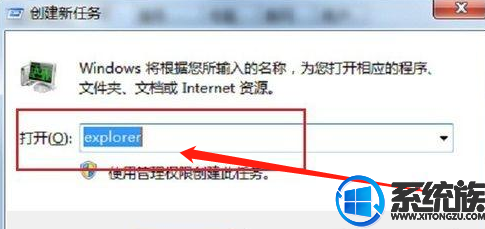
好了,以上就是本期小编给小伙伴们带来的,关于win7系统任务栏无线网连接的图标不见了如何解决的操作教程了,小伙伴们可以根据以上的系统教程,完美的对没有无线网图标进行设置抢救,希望本期的教程可以给予小伙伴们带来帮助,感谢小伙伴们对小编一贯的支持与信任。
系统族官网
相关教程:
win7有线网络和无线网络如何切换教程详解
win7系统任务栏无线网连接的图标不见了如何解决
1、右键点击桌面下的任务栏空白处打开菜单,选择“启动任务管理器”;
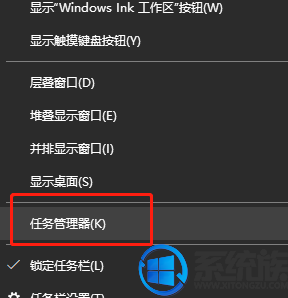
2、进入任务管理器后,在“进程”选项卡中找到“explorer.exe”进程,选中后点击下方的“结束进程”按钮;

3、弹出是否要结束提示后再次点击“结束进程”,之后桌面图标和任务栏会消失;
4、在任务管理器中点击“文件--新建任务”,在创建新任务窗口中输入“explorer”,点击确定;
4、在任务管理器中点击“文件--新建任务”,在创建新任务窗口中输入“explorer”,点击确定;
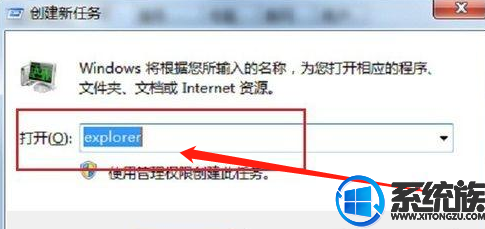
5、之后桌面上的图标和任务栏就会恢复,并且网络图标也出现了!
好了,以上就是本期小编给小伙伴们带来的,关于win7系统任务栏无线网连接的图标不见了如何解决的操作教程了,小伙伴们可以根据以上的系统教程,完美的对没有无线网图标进行设置抢救,希望本期的教程可以给予小伙伴们带来帮助,感谢小伙伴们对小编一贯的支持与信任。


















