Win7系统怎么更改U盘名字|Win7系统快速为U盘更改名字的方法
发布时间:2019-09-23 16:34:48 浏览数: 小编:wenxiang
怎么在Win7系统上给U盘快速换有好一点的名称呢?U盘大家都非常熟悉,功能强大又容易携带,传输文件又很简单稳定,但是U盘买来默认的名字总是千奇百怪的,很多用户都不喜欢,想自己来更改一个较为个性的名称,却不知道怎么操作,今天,小编就来手把手教大家,在Win7系统上快速给U盘换个好一点名字的详细操作方法,具体步骤如下。
操作步骤如下:
1、依次点击“开始菜单-控制面板-管理工具-计算机管理”,在计算机管理窗口中,点击磁盘管理,在右侧就可以找到u盘,如下图所示:
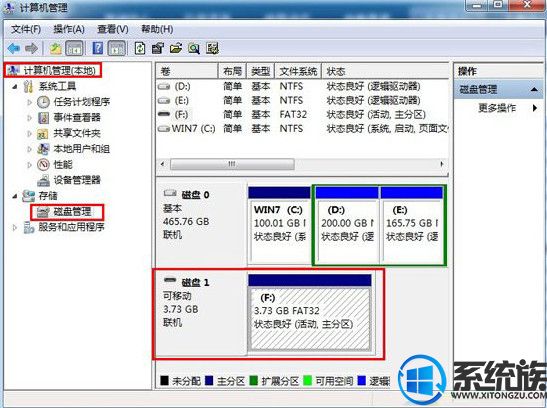
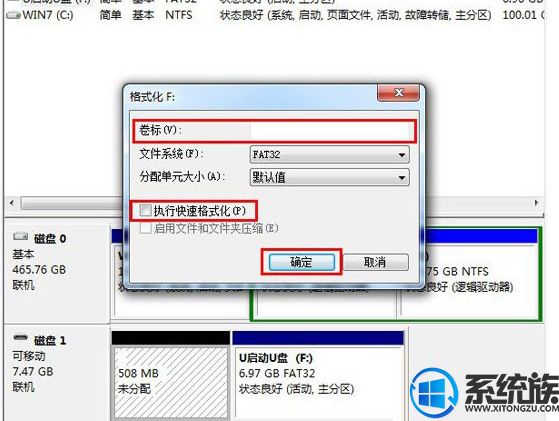
看完本篇内容之后,大家就可以在Win7系统上为自己的U盘换个有个性好听的名字了,有需要的用户可以按照上面的步骤操作就可以了,希望小编带来的教程大家能够喜欢,还有更多精彩教程在系统族等大家来浏览。
操作步骤如下:
1、依次点击“开始菜单-控制面板-管理工具-计算机管理”,在计算机管理窗口中,点击磁盘管理,在右侧就可以找到u盘,如下图所示:
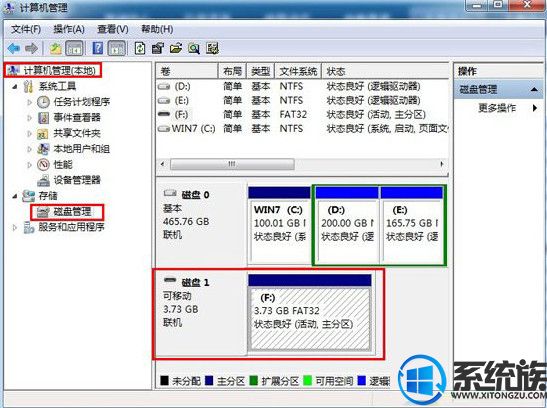
2、右键点击u盘,选择“格式化”,在弹出窗口中点击“是”按钮就会弹出“格式化F:”的提示窗口,我们将卷标处显示的“新加卷”三个字删除,取消勾选“执行快速格式化”,点击确定,如下图所示:
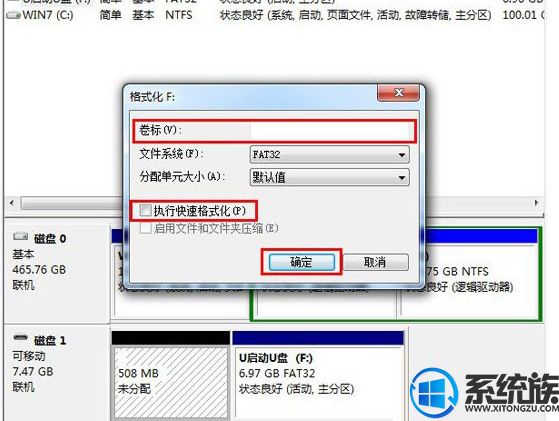
看完本篇内容之后,大家就可以在Win7系统上为自己的U盘换个有个性好听的名字了,有需要的用户可以按照上面的步骤操作就可以了,希望小编带来的教程大家能够喜欢,还有更多精彩教程在系统族等大家来浏览。


















